갤럭시 노트8 캡쳐방법 총정리 | 스크린샷 가이드 및 꿀팁 | 스마트폰 활용, 캡쳐기능, 노트8 사용법에 대해 알아보세요. 스마트폰을 더욱 효율적으로 사용하기 위해 꼭 알아야 할 스크린샷 기능을 소개합니다. 일상에서 유용하게 활용할 수 있는 캡쳐 방법과 팁을 제공합니다.
노트8에서 스크린샷을 찍는 방법은 다양합니다. 여러 기능 중에서도 가장 일반적이고 쉽게 사용할 수 있는 방법은 버튼 조합입니다. 홈 버튼과 전원 버튼을 동시에 누른 후, 화면에 깜빡임이 나타나면 성공입니다.
두 번째 방법은 손날 스와이프 기능을 이용하는 것입니다. 손날을 이용하여 화면 가장자리에서 반대쪽으로 쓸어주면 스크린샷이 촬영됩니다. 이 방법은 설정에서 활성화가 필요할 수 있습니다.
또한, S펜을 활용하여 필요한 부분만을 캡쳐할 수 있는 S펜 캡처 기능도 있습니다. 원하는 부분을 자유롭게 선택하여 저장할 수 있는 이 기능은 노트8의 대표적인 장점 중 하나입니다.
이외에도 다양한 스크린샷 활용 팁과 저장 후 편집 방법을 통해 갤럭시 노트8의 기능을 더욱 매력적으로 사용할 수 있습니다. 여러분의 스마트폰 활용 능력을 한층 업그레이드해보세요!
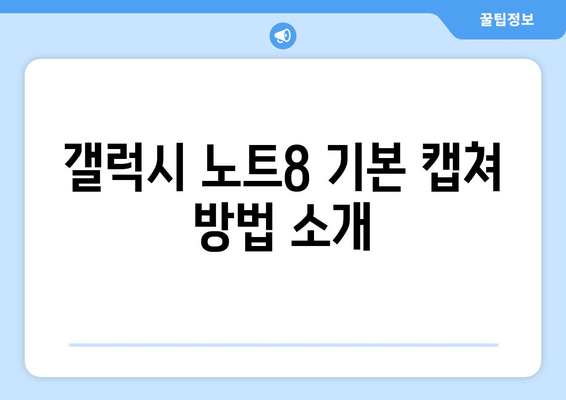
갤럭시 노트8 기본 캡쳐 방법 소개
갤럭시 노트8의 스크린샷 기능은 일상적인 스마트폰 사용에서 빼놓을 수 없는 중요한 도구입니다. 화면 캡쳐 기능은 필요한 정보를 빠르게 저장하는 데 유용합니다.
노트8에서는 여러 가지 방법으로 스크린샷을 찍을 수 있습니다. 사용자는 손쉬운 조작을 통해 원하는 순간을 기록할 수 있습니다. 특히, 직관적인 제스처를 활용하면 더욱 편리합니다.
기본적인 방법으로 볼륨 버튼과 전원 버튼을 동시에 눌러 스크린샷을 찍을 수 있습니다. 이 방법은 다른 스마트폰에서도 일반적으로 사용하는 방법입니다.
간단하고 빠르게 캡쳐할 수 있어 많은 사용자들이 선호합니다.
또 다른 방법으로는 S펜을 활용한 캡쳐가 있습니다. S펜을 꺼내어 스마트 셀렉트 기능을 사용하면 독특하고 창의적인 캡쳐가 가능합니다. 이 기능은 갤럭시 노트 시리즈만의 강점입니다.
다양한 캡쳐 방법이 있지만, 각자의 필요에 따라 가장 적합한 방법을 선택하는 것이 중요합니다. 갤러리에서 직접 편집하고 공유하는 것도 손쉽습니다.
- 버튼을 이용한 기본 캡쳐
- S펜을 사용한 스마트 캡쳐
- 핸드 제스처를 통한 캡쳐
효율적으로 캡쳐를 활용하면 정보를 정리하고 공유하는 데 큰 도움이 됩니다. 핵심은 다양한 방법을 직접 시도하며 가장 편리한 방식을 찾는 것입니다.
갤럭시 노트8의 다양한 캡쳐 방법을 활용해 스마트폰 사용 경험을 한층 더 업그레이드하세요. 각각의 방법은 사용자에게 더 나은 편리함을 제공합니다.
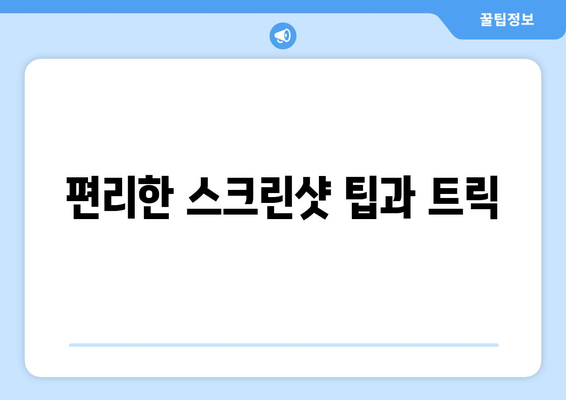
편리한 스크린샷 팁과 트릭
갤럭시 노트8은 스크린샷 기능이 다양한 사용 방법을 제공합니다. 이를 통해 사용자는 스마트폰의 유용성을 극대화할 수 있습니다. 사용 방법에 따라 캡쳐의 정확도와 편리성을 높일 수 있으니까요.
먼저, 기본적인 버튼 조합을 이용한 방법입니다. 다른 기기와 마찬가지로 전원 버튼과 볼륨 하 버튼을 동시에 눌러 스크린샷을 찍을 수 있습니다. 이 방법은 손쉬운 조작만으로 즉각적으로 응용할 수 있어 대부분 사람들이 선호합니다.
두 번째로, 팜 스와이프 캡쳐 기능입니다. 화면의 가장자리를 손바닥으로 쓸어내리면 캡쳐가 되는데, 이 기능은 삼성 스마트폰의 특유한 장점 중 하나입니다. 화면 전환이 잦지 않은 사용자에게 특히 유용합니다.
또한, 스마트 캡쳐 기능을 통해 여러 화면을 한 번에 캡쳐하거나 특정 부분을 바로 편집할 수도 있습니다. 종종 긴 웹페이지를 스크롤 캡쳐해야 할 때 유용합니다. 스마트 캡쳐는 옵션에서 활성화할 수 있습니다.
마지막으로, S펜을 사용한 캡쳐입니다. S펜 버튼을 누른 후 화면 캡쳐를 선택하여 원하는 부분을 선택하거나 주석을 추가할 수 있습니다. 이는 특히 작업 및 학습 시 유용하게 활용될 수 있습니다.
| 방법 | 장점 | 단점 |
|---|---|---|
| 버튼 조합 | 간단하고 빠른 실행 | 동시에 누르기 어려울 수 있음 |
| 팜 스와이프 | 손쉽고 직관적 | 간혹 인식 오류 발생 |
| 스마트 캡쳐 | 스크롤링 화면 캡쳐 가능 | 옵션에서 활성화 필요 |
| S펜 활용 | 정확한 선택 및 주석 가능 | S펜 필요 |
갤럭시 노트8은 다양한 방법으로 스크린샷을 캡쳐할 수 있어 사용자의 편의성을 높였습니다. 사용 상황에 맞춰 가장 적합한 방법을 선택해 보세요. 각 방법은 서로 다른 장점과 단점을 가지고 있어 여러 환경에서 유연하게 활용할 수 있습니다.
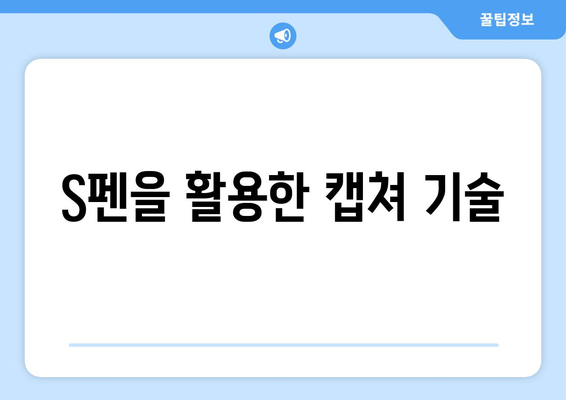
S펜을 활용한 캡쳐 기술
갤럭시 노트8의 S펜은 스크린샷 기능을 보다 다양한 방법으로 사용할 수 있게 도와줍니다.
1, S펜으로 즉시 캡쳐
갤럭시 노트8에서는 S펜을 활용하여 즉시 캡쳐 기능을 사용할 수 있습니다. 화면을 스크린샷하고 싶은 위치에서 S펜을 꺼내면, 화면의 캡쳐 옵션이 나타납니다. 이를 통해 원하는 화면을 빠르고 쉽게 캡쳐할 수 있는 것이 큰 장점입니다. 또한, 캡쳐한 이미지를 바로 편집하거나 S펜을 통해 주석을 추가할 수 있어 더욱 유용하게 사용할 수 있습니다.
스크린 캡쳐 후 이미지를 바로 편집하여 더욱 효율적으로 사용할 수 있습니다.
2, 캡쳐 후 메모 추가하기
S펜을 사용하면 캡쳐한 이미지에 즉시 메모를 추가할 수 있습니다. 캡쳐한 화면에 중요한 부분을 강조하거나 추가 정보를 기록할 때 유용합니다. 이 기능은 프리젠테이션 준비나 학습 자료를 만들 때 특히 효과적입니다. 다양한 펜 옵션과 색상을 사용하여 개인의 스타일에 맞게 메모를 작성할 수 있습니다.
캡쳐한 이미지를 사용하여 롱스크린샷 등의 스크롤링 기능도 지원됩니다.
3, 롱스크린샷 기능
롱스크린샷 기능은 긴 웹 페이지나 문서를 하나의 이미지로 저장할 때 유용합니다. S펜으로 화면 하단의 스크롤 캡쳐 버튼을 눌러, 캡쳐하고 싶은 영역을 끝까지 잡아낼 수 있습니다. 이 기능을 통해 여러 장의 스크린샷을 찍지 않고도 필요한 정보를 한 번에 저장할 수 있어 효율적입니다.
스크린샷을 더욱 세밀하고 정교하게 다룰 수 있는 스마트 셀렉트 기능.
4, 스마트 셀렉트
스마트 셀렉트 기능을 통해 사용자는 원하는 화면의 특정 부위만을 선택하여 캡쳐할 수 있으며, 이는 정교한 캡쳐가 필요한 경우에 유용합니다. GIF 생성기능을 활용하면 재미있는 이미지를 만들 수도 있습니다. 필요에 따라 다각형, 직사각형, 타원 등 다양한 모양을 선택할 수 있어 활용도가 높습니다.
모든 캡쳐 기능을 한눈에 보는 다이나믹 캡쳐 메뉴
5, 다이나믹 캡쳐 메뉴 사용하기
노트8의 다이나믹 캡쳐 메뉴는 사용자가 다양한 캡쳐 기능을 쉽게 접근할 수 있게 해줍니다. S펜을 꺼낼 때 나타나는 메뉴에서 스크린 캡쳐, 메모 추가, 스마트 셀렉트 등 다양한 옵션을 한 번에 살펴볼 수 있습니다. 이를 통해 사용자가 원하는 만큼의 정보를 효율적으로 저장하고 관리할 수 있습니다.
- S펜 활용
- 롱스크린샷
- 스마트 셀렉트
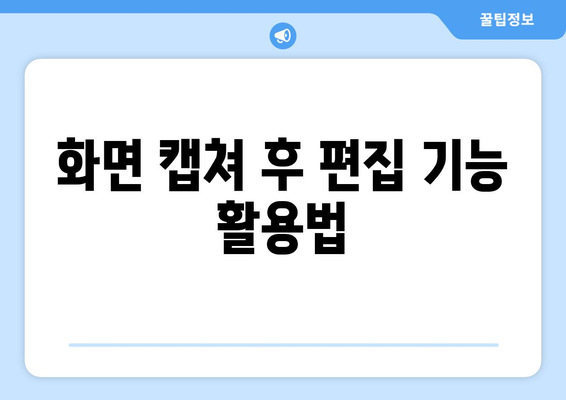
화면 캡쳐 후 편집 기능 활용법
갤럭시 노트8에서 화면 캡쳐하기
- 갤럭시 노트8에서는 다양한 방법으로 화면을 손쉽게 캡쳐할 수 있습니다.
- 버튼 조합이나 손동작으로 원하는 화면을 빠르게 저장 가능합니다.
- 캡쳐한 화면은 자동으로 갤러리에 저장되어 쉽게 접근할 수 있습니다.
버튼 조합을 통한 캡쳐
갤럭시 노트8에서 가장 흔한 캡쳐 방법은 전원 버튼과 볼륨 버튼을 동시에 누르는 것입니다.
이 방법은 모든 사용자가 쉽게 배울 수 있고, 폰 설정 변경 없이 바로 사용할 수 있는 장점이 있습니다.
손동작을 통한 캡쳐
손날을 화면에 스치듯이 움직이는 제스처 캡쳐 기능도 제공됩니다.
해당 기능을 사용하기 위해서는 설정에서 ‘스마트 캡쳐’를 활성화해야 합니다.
캡쳐 후 편집 기능
- 캡쳐한 이미지는 다양한 편집 도구로 수정이 가능합니다.
- 이미지에 텍스트나 도형 등을 추가하여 사용자 정의가 가능합니다.
- 편집 후 저장하거나 즉시 공유할 수 있습니다.
기본 편집 기능
캡쳐한 이미지를 열면 기본적으로 자르기, 필터 적용 같은 편집 도구가 제공됩니다.
이러한 기능을 통해 필요 없는 부분을 제거하거나 색상을 조정할 수 있습니다.
추가 편집 툴 활용
서드 파티 앱을 통해 추가적인 편집 기능을 사용할 수 있습니다.
예를 들어, ‘Photoshop Express’나 ‘PicsArt’ 같은 앱들은 더 고급 기능을 제공합니다.
스마트 캡쳐 저장 및 공유
- 캡쳐 이미지는 즉시 갤러리에 저장되어 간편한 관리가 가능합니다.
- 편집 후의 이미지는 다양한 채널로 공유할 수 있습니다.
- 필요시 클라우드 서비스에 업로드하여 백업도 제공합니다.
갤러리 정리
캡쳐한 이미지는 갤러리의 ‘스크린샷’ 폴더에 자동 저장됩니다.
손쉽게 원하는 이미지를 찾을 수 있으며, 폴더 별로 정리할 수 있는 기능도 있습니다.
빠른 공유 기능
편집이나 저장 후에는 카카오톡, 페이스북 등의 메신저 앱으로 즉시 공유가 가능합니다.
이 기능을 통해 비즈니스 용도로나 개인적으로 빠르게 커뮤니케이션할 수 있습니다.
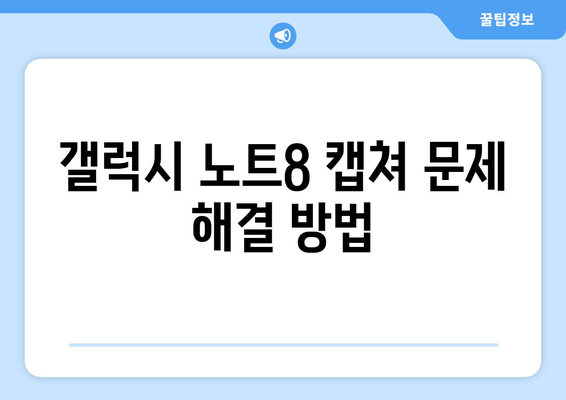
갤럭시 노트8 캡쳐 문제 해결 방법
갤럭시 노트8 기본 캡쳐 방법 소개
갤럭시 노트8에서 기본적으로 스크린샷을 찍는 방법은 매우 간단합니다.
전원 버튼과 볼륨 다운 버튼을 동시에 눌러 약 1초간 유지하면 스크린샷이 찍힙니다.
스크린샷이 찍힌 후, 화면 상단에 나타나는 알림을 통해 즉시 캡쳐 이미지를 확인하거나 편집할 수 있습니다.
“전원 버튼과 볼륨 다운 버튼을 동시에 누르는 것은 가장 빠르고 쉬운 스크린샷 방법입니다.”
편리한 스크린샷 팁과 트릭
갤럭시 노트8에서는 다양한 스크린샷 팁과 트릭을 통해 더욱 편리하게 사용할 수 있습니다.
예를 들어, 손가락을 사용하여 화면을 밀어 스크린샷을 찍는 제스처 캡쳐 기능이 있습니다.
설정 메뉴에서 이 기능을 활성화하면, 버튼을 누르지 않고도 쉽게 스크린샷을 찍을 수 있습니다.
“손가락 제스처로 스크린샷을 찍는 것은 갤럭시 노트8의 숨겨진 고급 기능 중 하나입니다.”
S펜을 활용한 캡쳐 기술
S펜을 사용하면 갤럭시 노트8에서 스크린샷을 찍는 또 다른 방법이 제공됩니다.
S펜 버튼을 누르고 원하는 영역을 드래그하면 특정 부분만 캡쳐할 수 있으며,
이를 통해 정확한 영역을 선택하여 스크린샷을 찍을 수 있습니다.
“S펜은 스크린샷을 찍을 때 더욱 정교한 작업을 가능하게 합니다.”
화면 캡쳐 후 편집 기능 활용법
화면 캡쳐 후에는 갤럭시 노트8의 편집 기능을 통해 다양한 작업을 수행할 수 있습니다.
찍은 스크린샷에 메모를 추가하거나,
하이라이트를 넣어 중요한 부분을 강조할 수 있습니다.
“화면 캡쳐 후 즉시 편집하여 다양한 정보를 추가하는 것은 사용자들에게 큰 유용성을 제공합니다.”
갤럭시 노트8 캡쳐 문제 해결 방법
간혹 스크린샷이 제대로 저장되지 않는 문제가 발생할 수 있습니다.
이럴 때는 먼저 기기를 재시작하거나,
캐시를 삭제하여 문제를 해결할 수 있는지 확인하세요.
“스마트폰의 캐시 삭제는 스크린샷 문제를 해결하는 데 도움이 될 것입니다.”
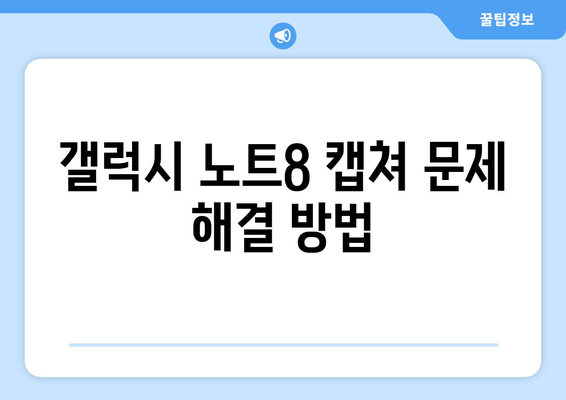
갤럭시 노트8 캡쳐방법 총정리| 스크린샷 가이드 및 꿀팁 | 스마트폰 활용, 캡쳐기능, 노트8 사용법 에 대해 자주 묻는 질문 TOP 5
질문. 갤럭시 노트8에서 가장 간단하게 스크린샷을 찍는 방법은 무엇인가요?
답변. 갤럭시 노트8에서 가장 간단하게 스크린샷을 찍는 방법은 전원 버튼과 볼륨 하단 버튼을 동시에 누르는 것입니다. 이 두 버튼을 동시에 약 1~2초간 눌러주면 스크린샷이 촬영됩니다.
질문. 스크린샷을 편집하거나 공유하는 방법이 궁금해요.
답변. 스크린샷을 찍은 후 화면 우측 하단에 미리보기가 나타납니다. 이를 터치하면 편집이나 공유 옵션이 제공됩니다. 편집 도구를 사용하여 이미지에 그림을 그리거나 자를 수 있으며, 바로 SNS나 메시지를 통해 공유할 수 있습니다.
질문. S펜을 사용하여 스크린샷을 찍는 방법은 무엇인가요?
답변. S펜을 사용하면 보다 정교하게 스크린샷을 찍을 수 있습니다. S펜을 꺼내서 화면의 ‘에어 커맨드’ 메뉴에서 스크린 쓰기를 선택하십시오. 그러면 화면이 캡쳐되고 바로 필기 또는 편집이 가능합니다.
질문. 긴 웹페이지를 스크린샷으로 저장할 수 있나요?
답변. 갤럭시 노트8은 스크롤 캡처 기능을 지원합니다. 기본 스크린샷을 찍은 후 미리보기 창에서 스크롤 캡처 아이콘을 선택하세요. 이렇게 하면 긴 웹페이지나 문서 전체를 캡쳐할 수 있습니다.
질문. 스마트 셀렉트를 사용한 스크린샷 방법은 무엇인가요?
답변. 스마트 셀렉트를 사용하면 특정 영역만 캡쳐할 수 있습니다. S펜을 꺼내 ‘에어 커맨드’에서 스마트 셀렉트를 선택한 뒤, 원하는 형태의 영역을 지정하여 캡쳐할 수 있습니다.




