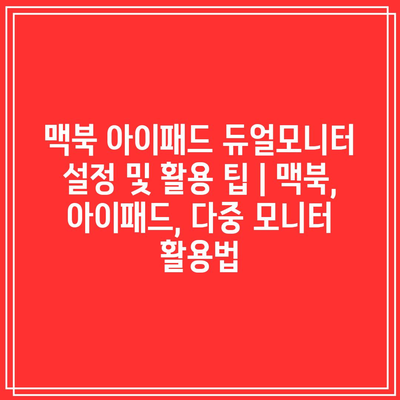맥북 아이패드 듀얼모니터 설정 및 활용 팁 | 맥북, 아이패드, 다중 모니터 활용법
오늘은 맥북과 아이패드를 연결해 듀얼 모니터 환경을 만드는 방법과 그 활용 팁에 대해 알아보겠습니다.
먼저, 맥북에서 아이패드를 보조 모니터로 설정하는 방법은 매우 간단합니다. Apple의 사이드카(Sidecar) 기능을 활용하면 쉽게 연결할 수 있습니다.
설정을 완료하면 아이패드에서 작업 공간을 확장하여 멀티태스킹을 더욱 효율적으로 할 수 있습니다. 예를 들어, 맥북에서 문서를 작업하고 아이패드에서 참고 자료를 열어두면 생산성이 크게 향상됩니다.
또한, 아이패드를 스타일러스와 함께 사용하면 그림 작업이나 디자인 작업에서도 더욱 정밀한 작업이 가능합니다.
마지막으로, 비디오 회의나 프레젠테이션 시 아이패드를 별도로 활용하여 청중과의 소통을 더욱 원활하게 할 수 있습니다.
지금 바로 맥북과 아이패드를 연결하여 새로운 작업 방식을 경험해보세요!
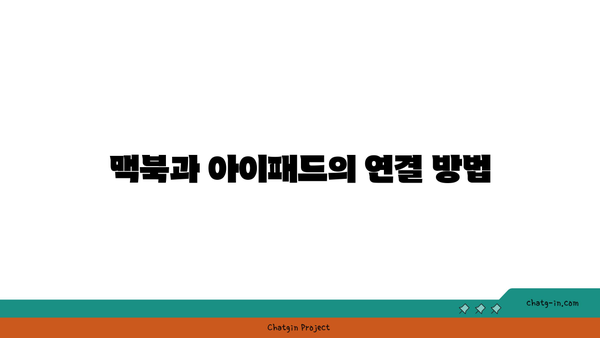
맥북과 아이패드의 연결 방법
맥북과 아이패드를 듀얼 모니터로 활용하는 것은 작업의 효율성을 높이는 방법 중 하나입니다. 이를 위해 가장 먼저 해야 할 일은 연결 방법을 이해하는 것입니다. 두 기기를 연결하는 방법에는 여러 가지가 있지만, 가장 일반적인 방법은 AirPlay와 유선 연결입니다.
먼저, AirPlay를 사용하는 방법입니다. 아이패드에서 화면을 맥북으로 미러링할 수 있으며, 이를 통해 맥북의 작업 공간을 확장할 수 있습니다. 아이패드의 제어 센터를 열어 스크린 미러링을 선택한 후, 연결할 맥북을 선택하면 됩니다.
다음은 유선 연결 방법입니다. USB-C 케이블이나 썬더볼트 케이블을 사용하여 아이패드를 맥북에 직접 연결할 수 있습니다. 연결 후, 맥북의 디스플레이 설정에서 아이패드를 추가 디스플레이로 인식할 수 있도록 설정해야 합니다. 이 방법은 안정적인 연결이 필요할 때 유용합니다.
연결이 완료되면, 맥북의 시스템 환경설정에서 디스플레이 옵션을 변경하여 아이패드를 원하는 대로 배치할 수 있습니다. 아이패드를 좌측, 우측 또는 확장된 바탕화면으로 설정할 수 있으며, 본인의 사용 습관에 맞게 최적의 환경을 만들 수 있습니다.
이제 맥북과 아이패드를 연결한 후 이점을 활용하는 것이 중요합니다. 다음은 사용 시 유용한 팁들입니다:
- 아이패드에서 이메일이나 문서 작업을 할 때 맥북을 보조 모니터로 활용하세요.
- 아이패드에서 문서를 읽거나 스케치하는 동안, 맥북에서 보고서를 작성하십시오.
- 두 기기를 이용하여 영상 통화와 같은 멀티작업을 하세요.
맥북과 아이패드를 연결함으로써, 여러분은 더 많은 작업을 동시에 처리할 수 있습니다. 중간에 다른 작업을 수행하고 싶을 때, 한 쪽 화면에서 바꾸기 쉽고 매우 편리합니다. 특히 비디오 편집이나 그래픽 디자인 같은 작업에 매우 유용합니다.
이 외에도 다양한 앱과 프로그램들이 두 기기를 연동하여 사용할 수 있게 도와줍니다. 예를 들어, iCloud를 통해 파일을 쉽게 공유하고 동기화할 수 있습니다. 특히, 디자인 관련 소프트웨어나 프로그래밍 툴을 이용하는 경우 시너지 효과를 극대화할 수 있습니다.
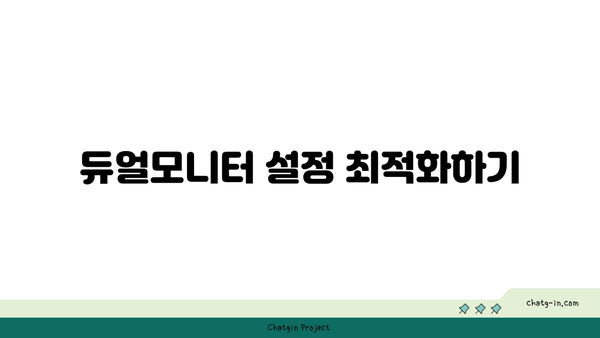
듀얼모니터 설정 최적화하기
맥북과 아이패드를 동시에 사용하는 듀얼 모니터 환경은 작업 효율성을 극대화할 수 있는 방법입니다. 여러 가지 팁과 방법을 통해 두 기기를 최적화하여 생산성을 높일 수 있습니다. 함께 사용하면 한쪽 화면에서는 작업을 집중하고, 다른 쪽 화면에서는 참고 자료를 띄워 쉽게 비교할 수 있습니다. 아래의 표는 듀얼 모니터 설정과 활용 방법에 대한 주요 팁을 정리한 것입니다.
| 기능 | 설명 | 활용 방법 |
|---|---|---|
| 연결 방법 | 무선 또는 유선으로 연결 가능 | AirPlay로 무선 연결하거나 USB-C 케이블로 유선 연결 |
| 디스플레이 설정 | 화면 해상도 및 배치 조정 | 시스템 환경설정에서 화면 배치를 맞춤 설정 |
| 응용 프로그램 관리 | 작업 공간 분리 | 아이패드에서는 참고 자료, 맥북에서는 주 작업 화면 설정 |
| 효율적인 멀티태스킹 | 여러 작업을 동시에 수행 | 한 화면에서는 영상 통화, 다른 화면에서는 문서 작성 |
| 동기화 기능 | 파일 및 앱 동기화 | iCloud를 이용해 두 기기 간의 파일을 쉽게 관리 |
위의 요소들은 맥북과 아이패드를 연동하는 데 있어 매우 유용합니다. 이러한 팁들을 통해 사용자는 보다 효율적으로 작업을 진행할 수 있으며, 시간 절약과 생산성 향상에 기여할 수 있습니다. 다양한 멀티태스킹이 가능한 환경을 만들어, 최상의 작업 결과를 얻을 수 있도록 노력해보세요.
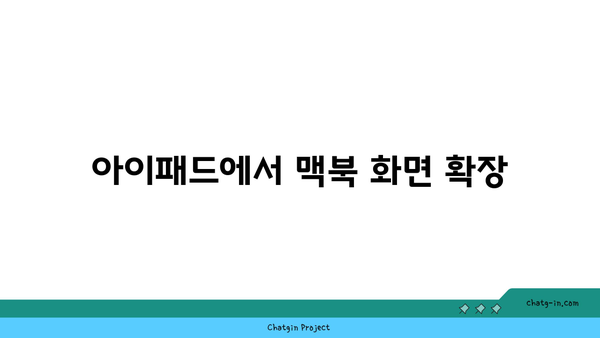
아이패드에서 맥북 화면 확장
아이패드와 맥북 연결하기
아이패드와 맥북을 연결하여 화면을 확장하는 방법은 비교적 간단합니다. 필요한 설정을 통해 두 장치를 효율적으로 활용할 수 있습니다.
- 연결 방법
- 손쉬운 설정
- 효율적 사용
맥북과 아이패드를 연결하려면, 연결 케이블 또는 Wi-Fi를 사용할 수 있습니다. 사용하고 있는 macOS와 iPadOS 버전에 따라 기능이 달라질 수 있으니, 항상 최신 버전으로 업데이트하는 것이 좋습니다. 설정 과정은 시스템 환경설정에서 간단히 조정할 수 있으며, 화면 확장이 완료되면 더 많은 작업 공간을 확보하게 됩니다.
사이드카(Sidecar) 기능 활용하기
Sidecar 기능을 사용하면 아이패드를 무선 보조 모니터로 설정할 수 있습니다. 이는 비즈니스 및 학습 환경에 유용합니다.
- 무선 연결
- 보조 모니터 활용
- 그래픽 앱 최적화
Sidecar를 통해 아이패드에서 맥북의 화면을 확장하여 사용할 수 있으며, 무선 연결이 가능하다는 점이 큰 장점입니다. 특히, 디자인 작업을 하는 경우 애플 펜슬을 활용하여 정밀한 작업을 수행할 수 있습니다. 이 기능은 특히 디자인 및 기술 분야에 종사하는 사람들에게 유용하게 활용될 수 있습니다.
화면 배치 및 조정하기
화면 배치를 조정하면 작업 효율성을 극대화할 수 있습니다. 각 예시를 통해 최적의 화면 구성 방법을 알아봅시다.
- 배치 설정
- 해상도 조정
- 다중 작업 가능
설정 메뉴에서 아이패드의 위치를 조정하여 주 모니터인 맥북과의 관계를 설정할 수 있습니다. 예를 들어, 맥북의 오른쪽에 아이패드를 위치시키면 손쉽게 화면을 이동하며 작업할 수 있습니다. 해상도를 조정하는 것도 필수적이며, 이를 통해 화면을 더욱 선명하게 사용할 수 있습니다.
아이패드에서 앱 활용하기
아이패드를 보조 모니터로 사용할 때에 유용한 앱들을 활용하여 생산성을 높일 수 있습니다. 적합한 앱을 선택하는 것이 중요합니다.
- 생산성 앱
- 디자인 앱
- 문서 작업
아이패드에서 사용할 수 있는 다양한 앱들이 있으며, 특히 생산성 향상에 도움이 되는 앱들을 추천합니다. 예를 들어, Notability나 GoodNotes와 같은 메모 앱을 활용하면, 회의 중 노트를 쉽게 정리할 수 있습니다. 또한, 디자인 작업을 위해 Procreate를 사용하는 것도 좋은 아이디어입니다.
작업 환경 최적화하기
맥북과 아이패드를 활용한 최적의 작업 환경 구축은 성공적인 결과물 생성에 큰 영향을 미칩니다.
- 정리된 작업 공간
- 메뉴바 활용
- 빠른 전환 기능
두 대의 장치를 활용하여 온라인 회의, 문서 작성, 디자인 작업 등을 동시에 진행하면서 작업 공간을 정리하는 것이 중요합니다. 맥북의 메뉴바를 효과적으로 활용하면, 빠른 전환이 가능하여 생산성이 향상됩니다. 이러한 환경은 특히 팀 프로젝트나 다중 작업 시 큰 장점이 됩니다.
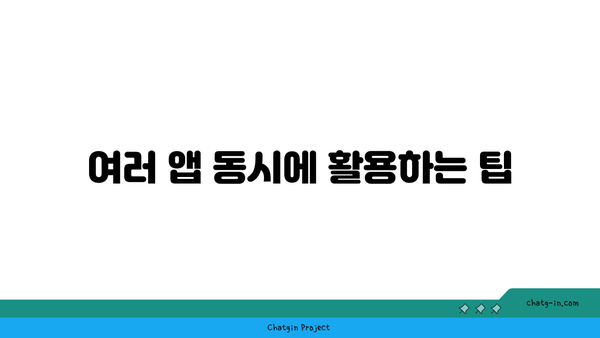
여러 앱 동시에 활용하는 팁
1, 화면 분할 기능 활용하기
- 맥북과 아이패드를 연결한 후, 화면 분할 기능을 사용하면 여러 앱을 동시에 열어놓고 사용할 수 있습니다.
- 특히, 문서 작업과 웹 검색을 동시에 할 때 매우 유용합니다.
- 화면을 나누어 두 개의 앱을 띄워놓으면, 작업 효율이 크게 증가합니다.
화면 분할 시작하기
맥북에서 사용할 때, 미션 컨트롤을 열고 원하는 앱을 드래그하여 화면의 한쪽으로 이동하면 화면이 분할됩니다. 또한, 아이패드에서도 같은 방식으로 앱을 분할할 수 있어 효율적인 멀티태스킹이 가능합니다.
적재적소에 앱 배치하기
자주 사용하는 앱은 화면의 1/3 위치에 두고, 중요한 작업을 하는 앱은 나머지 공간을 차지하도록 배치하면 시각적으로 편리합니다. 이를 통해 한눈에 여러 자료를 참고하며 작업할 수 있습니다.
2, 드래그 앤 드롭 기능 활용하기
- 맥북과 아이패드 간에 파일 전송 시 드래그 앤 드롭 기능은 매우 유용합니다.
- 예를 들어, 아이패드에서 문서 파일을 열어 편집한 후, 쉽게 맥북으로 옮길 수 있습니다.
- 이 방식은 간단하면서도 작업의 연속성을 유지할 수 있게 도와줍니다.
파일 공유하기
파일을 맥북에서 아이패드로 눌러 드래그하는 것만으로도 전송이 가능합니다. 이렇게 하면 시간을 절약할 수 있고, 각 기기에서 작업한 파일을 손쉽게 관리할 수 있습니다.
비교 작업하기
두 개의 화면을 활용하여 서로 다른 파일을 나란히 놓고 비교 작업을 할 수 있습니다. 이 방법은 특히 데이터 분석이나 리뷰 작성 시 매우 유용합니다.
3, 연동 앱 활용하기
- 아이패드와 맥북의 연동을 통해 여러 앱을 효율적으로 사용할 수 있습니다.
- 예를 들어, 아이클라우드 드라이브를 이용해 파일을 동기화할 수 있습니다.
- 이것은 두 기기에서 항상 최신 버전의 파일을 사용할 수 있게 해줍니다.
아이클라우드 사용하기
아이클라우드는 자연스럽게 문서와 사진을 동기화해줍니다. 따라서 파일을 전송하는 번거로움 없이 언제 어디서나 최신 파일을 작업할 수 있습니다.
앱 연동 기능 활용하기
메모, 페이지, 넘버스와 같은 애플의 기본 앱들은 서로 연동이 잘 되어 있어, 하나의 앱에서 작업한 내용을 다른 앱으로 쉽게 옮길 수 있습니다. 이러한 기능은 여러 작업을 진행하는 데 많은 도움이 됩니다.
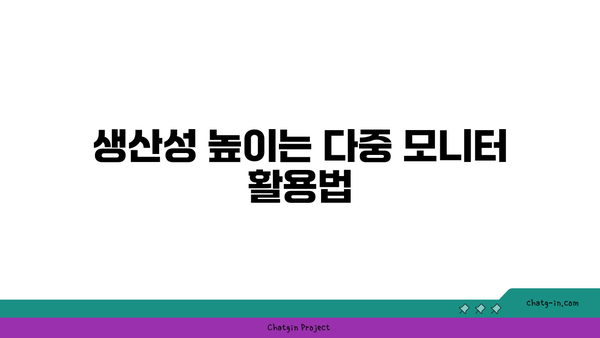
생산성 높이는 다중 모니터 활용법
맥북과 아이패드의 연결 방법
맥북과 아이패드를 연결하는 방법은 매우 간단합니다. 에어 플레이 기능을 사용하면 두 기기를 무선으로 연결할 수 있으며, USB 케이블을 통해 안정적인 연결도 가능합니다.
“연결 방법만 잘 알면, 맥북과 아이패드의 협업은 더욱 매끄러워진다.”
듀얼모니터 설정 최적화하기
듀얼모니터 설정을 최적화하려면, 화면 배치를 잘 조정하는 것이 중요합니다. 설정 메뉴에서 화면 정렬을 통해 자신의 작업 스타일에 맞는 변화를 주는 것이 필요합니다.
“디자인에 맞는 화면 배치가 생산성에 큰 영향을 미친다.”
아이패드에서 맥북 화면 확장
아이패드에서 맥북 화면을 확장하는 것은 매우 유용합니다. Sidecar 기능을 사용하면 아이패드를 보조 화면으로 변환하여 보다 넓은 작업 공간을 확보할 수 있습니다.
“아이패드를 보조 화면으로 활용하면, 작업 효율성이 배가된다.”
여러 앱 동시에 활용하는 팁
여러 앱을 동시에 활용하면 멀티태스킹이 가능해져 생산성이 높아집니다. Split View 또는 Slide Over 기능을 사용하면 원하는 앱을 쉽고 빠르게 전환할 수 있습니다.
“여러 앱을 동시에 활용하는 기술은 비즈니스 환경에서 필수적이다.”
생산성 높이는 다중 모니터 활용법
다중 모니터를 활용하는 것은 작업의 효율을 극대화할 수 있는 방법입니다. 다양한 작업을 동시에 진행하며 필요할 때마다 빠르게 전환할 수 있게 도와줍니다.
또한, 다중 모니터 환경을 활용하면 집중력이 더욱 높아지고, 더 많은 정보를 한눈에 확인할 수 있어 작업에 도움이 됩니다.
“다중 모니터 환경을 통해 업무의 질을 향상시킬 수 있다.”