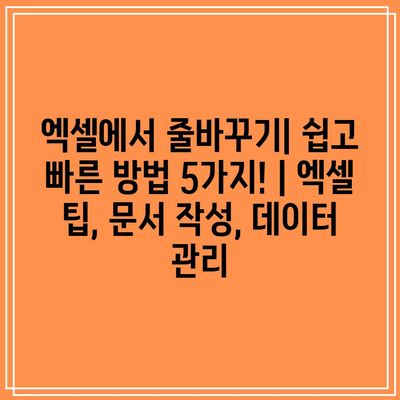엑셀에서 줄바꾸기| 쉽고 빠른 방법 5가지! | 엑셀 팁, 문서 작성, 데이터 관리
엑셀은 다양한 데이터를 정리하고 관리하는 데 매우 유용한 도구입니다. 그 중에서도 줄바꾸기는 데이터를 가독성 있게 만들기 위한 필수 기능 중 하나입니다.
첫 번째 방법은 Alt 키와 Enter 키를 함께 누르는 것입니다. 이 방법을 사용하면 셀 안에서 쉽게 줄을 바꿀 수 있습니다.
두 번째 방법은 셀 서식을 이용하는 것입니다. 셀에서 마우스 오른쪽 버튼을 클릭한 뒤 ‘셀 서식’을 선택하고 ‘맞춤’ 탭에서 ‘자동 줄 바꿈’을 체크하면 됩니다.
세 번째로, 데이터를 여러 줄로 나누어 복사할 때에도 유용한 기능이 있습니다. 데이터를 입력한 후 복사하여 원하는 셀에 붙여넣기 할 때 줄이 나뉘어지는 것을 확인할 수 있습니다.
네 번째 방법은 함수를 이용하는 것입니다. CONCATENATE 또는 TEXTJOIN 함수를 통해 여러 줄의 텍스트를 결합하면서 줄바꿈을 적용할 수 있습니다.
마지막으로 키보드 단축키를 활용하여 작업을 효율적으로 할 수 있습니다. Ctrl + Shift + U를 눌러서 줄바꿈을 간단히 삽입해 보세요.
이 다섯 가지 방법으로 엑셀에서 손쉽게 줄바꿈을 적용하여 문서를 더 깔끔하고 보기 좋게 만드세요!
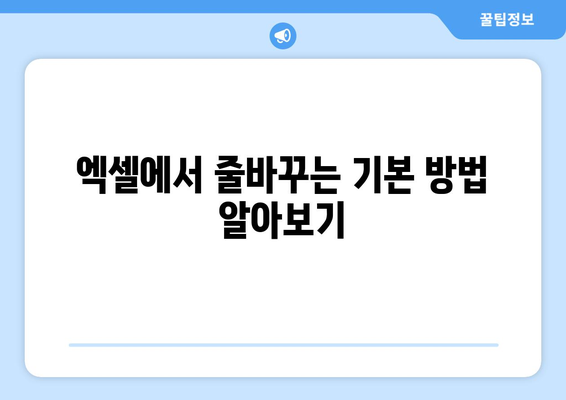
엑셀에서 줄바꾸는 기본 방법 알아보기
엑셀은 데이터를 정리하고 관리하는 데 유용한 도구입니다. 하지만 때때로 줄바꿈이 필요할 수 있는데, 이는 특히 긴 문장을 보다 쉽게 읽을 수 있도록 해줍니다. 이번글에서는 엑셀에서 줄바꾸기를 하는 여러 가지 방법을 소개하겠습니다.
첫 번째 방법은 셀 내부에서 줄바꿈을 하는 것입니다. 셀의 내용을 작성 중에 Alt 키를 누르면서 Enter 키를 누르면 새로운 줄로 이동할 수 있습니다. 이 방법은 간편하게 여러 줄의 내용을 한 셀에 입력할 수 있어 유용합니다.
두 번째 방법은 텍스트 상자를 활용하는 것입니다. 엑셀에서 삽입 탭을 클릭한 후 텍스트 상자를 선택하여 드래그해서 원하는 위치에 텍스트 박스를 삽입합니다. 이렇게 하면 별도의 공간에서 여러 줄의 내용을 입력할 수 있습니다.
세 번째 방법으로는 셀 속성을 활용하는 것이 있습니다. 셀을 선택한 후 마우스 오른쪽 버튼을 클릭하고 셀 서식을 선택합니다. 그 후 맞춤 탭에서 ‘텍스트 줄 바꿈’ 옵션을 활성화하면 자동으로 줄바꿈이 이루어집니다.
줄바꿈을 통해 데이터를 정리하는 방법은 여러 가지가 있습니다. 아래의 방법들을 통해 자신에게 가장 맞는 방식을 찾아보세요.
- 셀 내부에서 Alt + Enter 사용하기
- 텍스트 상자 삽입하기
- 셀 서식을 활용하여 자동 줄바꿈 설정하기
- 여러 셀을 병합하여 사용하기
마지막으로, 줄바꿈을 활용하여 가독성을 높이는 것은 문서 작성에서 매우 중요한 요소입니다. 데이터를 좀 더 체계적으로 보이게 하여 필요한 정보를 쉽게 찾을 수 있도록 해줍니다. 이러한 기본적인 방법들을 통해 시간을 절약하고, 업무의 효율을 극대화해 보세요.
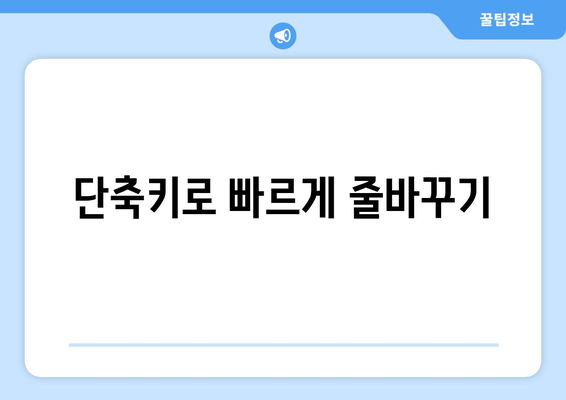
단축키로 빠르게 줄바꾸기
엑셀에서 데이터를 입력하다 보면 종종 한 셀 내에서 줄바꿈이 필요할 때가 있습니다. 이럴 때 단축키를 활용하면 더욱 빠르고 효율적으로 작업할 수 있습니다. 이번 섹션에서는 엑셀에서 줄바꾸기를 쉽게 하는 단축키와 방법을 소개하겠습니다.
먼저, 한 셀 안에서 줄바꿈을 하려면, 해당 셀에서 입력 모드일 때 Alt + Enter 키를 누르면 됩니다. 이 단축키를 사용하면 셀 내에서 즉시 새로운 줄로 이동할 수 있습니다.
또는 텍스트가 자동으로 줄바꿈 되도록 설정할 수도 있습니다. 이 경우, 셀을 선택하고 우클릭 후 ‘셀 서식’을 선택한 다음, ‘맞춤’ 탭에서 ‘자동 줄바꿈’ 옵션을 체크하면 됩니다.
| 방법 | 단축키 | 설명 |
|---|---|---|
| 셀 내 줄바꿈 | Alt + Enter | 해당 셀에서 줄을 바꿉니다. |
| 자동 줄바꿈 설정 | 없음 | 셀 서식에서 ‘자동 줄바꿈’ 체크 |
| 텍스트 크기 조정 | 없음 | 셀이 줄바꿈되지 않도록 텍스트 크기 조정 |
| 정렬 변경 | Ctrl + 1 | 셀 서식에서 텍스트 정렬을 수정 |
위의 방법을 활용하면 엑셀에서 데이터 입력을 보다 손쉽게 관리할 수 있습니다. 특히 긴 텍스트를 포함하는 데이터 세트에서는 줄바꿈이 가독성을 높이는 데 큰 도움이 됩니다. 따라서 상황에 맞는 방법을 선택하여 효율적으로 작업하는 것을 추천합니다.
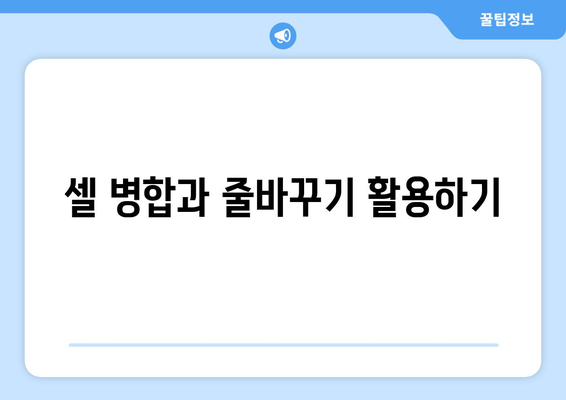
셀 병합과 줄바꾸기 활용하기
셀 병합은 엑셀에서 데이터를 정리하고 보기 좋게 만들기 위한 유용한 기능입니다. 이와 함께 줄바꾸기를 활용하면 보다 깔끔한 문서를 만들 수 있습니다.
1, 기본적인 셀 병합 방법
셀 병합 기능은 여러 개의 셀을 하나로 합치는 간단한 방법입니다. 이 기능을 통해 텍스트가 더 잘 보이도록 조정할 수 있습니다.
- 셀 선택
- 병합하기
- 서식 지정
셀을 병합하기 위해서는 먼저 병합하고자 하는 셀들을 선택한 후, 리본 메뉴에서 “병합 및 가운데 맞춤” 버튼을 클릭하면 됩니다. 이렇게 하면 선택한 모든 셀의 내용이 가운데로 정렬됩니다. 이 기능을 통해 여러 셀에 걸쳐 제목을 만들거나, 데이터를 단일 셀로 시각적으로 정리할 수 있습니다.
2, 줄바꾸기 활용하기
줄바꾸기는 텍스트를 쉽게 읽을 수 있도록 도와주는 기능입니다. 이를 통해 세로 방향으로 긴 내용을 효과적으로 표현할 수 있습니다.
- ALT + Enter
- 셀 크기 조절
- 가독성 향상
줄바꾸기를 하기 위해서는 글을 입력하는 중에 키보드에서 ALT 키를 누른 채 Enter 키를 누르면 추가 줄이 생성됩니다. 이 방법을 통해 긴 문장을 읽기 쉽게 분리할 수 있으며, 데이터의 가독성을 높이는 데 큰 도움이 됩니다.
3, 셀 병합과 줄바꾸기를 함께 사용할 때
셀 병합과 줄바꾸기를 함께 사용하면 문서의 디자인을 더욱 돋보이게 만들 수 있습니다. 이 조합은 특히 프레젠테이션에 유용합니다.
- 디자인 개선
- 프레젠테이션 준비
- 효율적 정보 전달
여러 셀을 병합한 후, 줄바꾸기를 적용하면 콘텐츠가 더 잘 정리되며 가독성 또한 높아집니다. 프레젠테이션을 준비할 때 각 섹션을 병합하여 테이블 형식으로 정보를 전달하면 보는 이가 이해하기 쉬워집니다. 이러한 방법은 특히 보고서 제작 시 유용하게 활용될 수 있습니다.
4, 셀 병합의 단점과 주의사항
셀 병합은 유용하지만, 특정 상황에 따라 단점이 있을 수 있습니다. 이러한 주의사항을 고려하여 신중하게 사용해야 합니다.
- 데이터 정렬 문제
- 데이터 복사 어려움
- 필터 사용 제한
셀 병합을 사용할 때, 내용이 입력된 셀을 기준으로 정렬이나 필터 기능을 사용하는 데 제한이 생길 수 있습니다. 또한, 병합된 셀의 데이터를 복사하거나 이동할 경우 생각보다 불편할 수 있습니다. 따라서 사용하기 전에 목적에 맞는지 고민해보는 것이 좋습니다.
5, 실무에서의 활용 사례
실무에서의 셀 병합과 줄바꾸기 활용 사례를 살펴보면, 더 효율적인 작업을 할 수 있습니다. 다양한 상황 속에서 이 기능은 큰 도움이 됩니다.
- 회의록 작성
- 보고서 디자인
- 프로젝트 관리
회의록이나 보고서를 작성할 때 셀 병합과 줄바꾸기를 통해 주제나 섹션을 명확히 구분할 수 있습니다. 예를 들어, 프로젝트 관리 도구에서 진행 상황을 한눈에 볼 수 있도록 구성하면, 팀원과의 협업에 긍정적인 영향을 미칩니다. 이러한 사례들은 실무에서 매우 유용하게 활용될 수 있습니다.
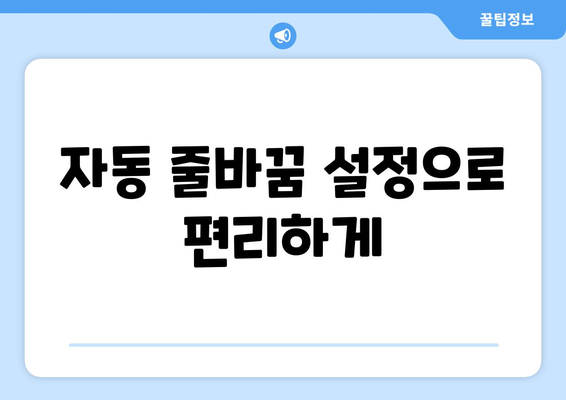
자동 줄바꿈 설정으로 편리하게
1, 줄바꿈의 필요성
문서 가독성 향상
엑셀에서 데이터 입력 시, 긴 텍스트가 하나의 셀에 꽉 차면 가독성이 크게 떨어집니다. 자동 줄바꿈 설정을 통해 셀 크기에 맞게 텍스트를 자동으로 줄바꿈함으로써 문서를 더욱 쉽게 읽을 수 있습니다.
정보 조직화
줄바꿈은 정보를 더 잘 조직화할 수 있도록 도와줍니다. 특히 여러 항목이 긴 설명을 필요로 할 때, 각 줄로 나누어 작성하면 사용자가 원하는 정보를 쉽게 찾아볼 수 있게 됩니다.
2, 자동 줄바꿈 설정 방법
단계별 설정
엑셀에서 자동 줄바꿈을 설정하는 방법은 간단합니다. 우선, 셀을 선택한 후 홈 탭에 들어가 ‘정렬’ 그룹의 ‘자동 줄바꿈’ 옵션을 클릭하면 됩니다. 이 단계를 통해 선택한 셀의 텍스트가 자동으로 줄바꿈됩니다.
다양한 셀 크기 조정
자동 줄바꿈은 셀의 크기를 조정할 때 매우 유용합니다. 텍스트 양에 따라 셀의 높이를 자동으로 조절해 사용자가 보기 좋게 정보를 정리할 수 있습니다. 다양한 셀 크기를 조정하여 개별적으로 데이터를 더욱 정돈할 수 있습니다.
3, 주의사항 및 팁
셀 블록 선택
자동 줄바꿈 설정을 위해서는 다수의 셀을 선택하는 것이 좋습니다. 만약 여러 셀에 적용하지 않으면, 각각 설정해야 하므로 불편합니다. 블록으로 선택 후 적용하면 일괄적으로 설정할 수 있습니다.
형식 설정 주의
또한, 셀 형식이 텍스트가 아닌 경우 자동 줄바꿈이 작동하지 않을 수 있습니다. 이런 경우, 미리 셀의 형식을 텍스트로 변경해 주어야 줄바꿈 기능이 제대로 작동합니다. 주의 깊게 형식을 확인하십시오.
이처럼, 엑셀에서 자동 줄바꿈 기능을 활용하면 긴 텍스트를 보다 효과적으로 관리하고, 최종 문서의 가독성을 높일 수 있습니다. 필요한 경우, 하나의 셀에 많은 정보를 넣는 대신, 여러 줄로 나누어 정리해 보세요. 엑셀 사용 시 이 팁을 통해 보다 효율적인 데이터 관리를 실현할 수 있습니다.
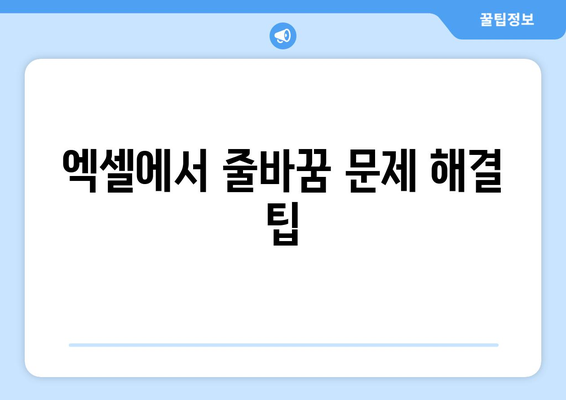
엑셀에서 줄바꿈 문제 해결 팁
엑셀에서 줄바꾸는 기본 방법 알아보기
엑셀에서 줄바꾸는 기본 방법은 셀 내에서 텍스트를 원하는 위치로 나누는 것입니다. 가장 일반적인 방법은 Alt + Enter 키를 사용하여 줄을 바꾸는 것입니다. 이 기본 기능을 이용하면 긴 문구도 보기 쉽게 정리할 수 있습니다.
“엑셀에서 줄바꾸는 기본 방법은 텍스트의 가독성을 높이는 중요한 요소입니다.”
단축키로 빠르게 줄바꾸기
단축키를 이용하면 줄바꾸기를 보다 효율적이고 신속하게 할 수 있습니다. 예를 들어, 셀 내에서 원하는 위치에 커서를 두고 Alt + Enter를 입력하면 줄이 바뀌게 됩니다. 이 방법은 데이터를 입력할 때 시간을 절약할 수 있게 해줍니다.
“단축키는 엑셀 작업의 속도를 극대화시키는 비법입니다.”
셀 병합과 줄바꾸기 활용하기
셀을 병합하면 여러 셀을 하나로 합쳐서 데이터를 입력할 수 있어 더 깔끔한 레이아웃을 만들 수 있습니다. 이를 통해 한 셀에 여러 줄의 텍스트를 추가할 수 있으며, 시각적 효과를 높이는데 큰 도움이 됩니다. 병합 후 줄바꿈을 활용하여 내용을 정리하면 더욱 효과적입니다.
“셀 병합을 활용하면 다양한 디자인 요소를 엑셀 문서에 적용할 수 있습니다.”
자동 줄바꿈 설정으로 편리하게
엑셀에서는 자동 줄바꿈 기능을 설정하여 텍스트가 셀의 너비를 넘어갈 경우 자동으로 다음 줄로 넘어가게 할 수 있습니다. 이를 통해 긴 문장이나 데이터를 셀 내에서 깔끔하게 정리할 수 있습니다. 자동 줄바꿈은 복잡한 데이터를 관리하는 데 매우 유용합니다.
“자동 줄바꿈은 편리함을 제공하며 데이터 작업의 효율성을 높입니다.”
엑셀에서 줄바꿈 문제 해결 팁
줄바꿈이 되지 않는 경우에는 셀 서식을 확인하고 자동 줄바꿈 기능이 활성화되어 있는지 점검해야 합니다. 또한, 줄바꿈이 필요한 부분에 Alt + Enter를 사용하여 직접 줄바꿈을 추가할 수도 있습니다. 이러한 팁을 활용하면 엑셀에서 발생할 수 있는 여러 문제를 쉽게 해결할 수 있습니다.
“엑셀 줄바꿈 문제를 해결하기 위한 팁은 문제를 간단하게 풀어줄 수 있는 열쇠입니다.”
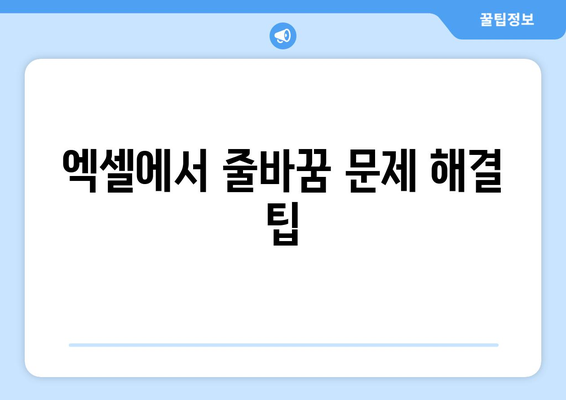
엑셀에서 줄바꾸기| 쉽고 빠른 방법 5가지! | 엑셀 팁, 문서 작성, 데이터 관리 에 대해 자주 묻는 질문 TOP 5
질문. 엑셀에서 한 셀 내에서 줄바꾸기는 어떻게 하나요?
답변. 한 셀 내에서 줄바꾸기를 하려면, 셀에 입력 중 Alt 키를 누른 상태에서 Enter 키를 누르세요. 이렇게 하면 커서 위치에서 줄바꿈이 이루어집니다.
이 방법은 셀 내용이 길어질 때 유용하게 사용할 수 있습니다.
질문. Excel에서 줄바꿈을 기본적으로 활성화할 수 있나요?
답변. 가능합니다. 셀을 선택한 후, 셀 서식에서 정렬 탭으로 가서 ‘줄 바꿈’ 옵션을 체크하면 됩니다.
이렇게 하면 셀에 입력할 때 자동으로 줄바꿈이 적용됩니다.
질문. 엑셀에서 줄바꿈된 내용을 어떻게 복사하나요?
답변. 줄바꿈이 포함된 셀을 복사할 때는 일반적으로 Ctrl + C를 사용하는데, 다른 셀에 붙여넣기할 때 Ctrl + V를 사용하면 줄바꿈이 그대로 유지됩니다.
다만, 복사할 때 텍스트 상자가 아닌 셀을 선택해야 합니다.
질문. 줄바꿈이 적용된 셀의 높이는 자동으로 조절되나요?
답변. 줄바꿈을 적용하고 나면 셀 높이가 자동으로 조절되지 않을 수 있습니다. 이 경우, 셀 높이 자동 조정 기능을 사용해야 합니다.
셀을 선택하고 마우스 오른쪽 버튼을 클릭한 후, ‘행 높이 자동 맞춤’을 선택하면 됩니다.
질문. 여러 셀의 줄바꿈을 한 번에 적용할 수 있나요?
답변. 네, 여러 셀을 선택하고 셀 서식에서 ‘정렬’ 탭으로 가서 ‘줄 바꿈’ 옵션을 체크하면 됩니다.
이렇게 하면 선택된 모든 셀에 한 번에 줄바꿈이 적용됩니다.