엑셀에서 커서를 옆으로 이동하는 5가지 방법을 소개합니다. 엑셀은 데이터를 관리하고 분석하는 데 매우 유용한 도구입니다. 작업 중에 커서를 빠르고 효율적으로 이동할 수 있다면 작업 효율성을 크게 향상시킬 수 있습니다.
첫 번째 방법은 화살표 키를 사용하는 것입니다. 좌우 화살표 키를 눌러 간편하게 셀을 이동할 수 있습니다.
두 번째로, Tab 키를 활용해보세요. Tab 키를 누르면 커서가 오른쪽 셀로 이동하며, Shift + Tab을 누르면 왼쪽으로 이동합니다.
세 번째 방법은 Ctrl 키와 함께 화살표 키를 사용하는 것입니다. 이 조합을 이용하면 데이터 영역의 끝까지 빠르게 이동할 수 있습니다.
네 번째로, 마우스를 사용하는 것도 좋은 방법입니다. 셀의 가장자리를 클릭하면 쉽게 이동할 수 있습니다.
마지막으로, 이동 명령을 통해 원하는 셀로 직접 점프할 수 있습니다. 이 방법은 많은 데이터가 있을 때 유용합니다.
이러한 방법들을 활용하면 엑셀 작업 속도를 높일 수 있습니다. 커서 이동을 마스터하여 효율적인 작업 환경을 만들어보세요!
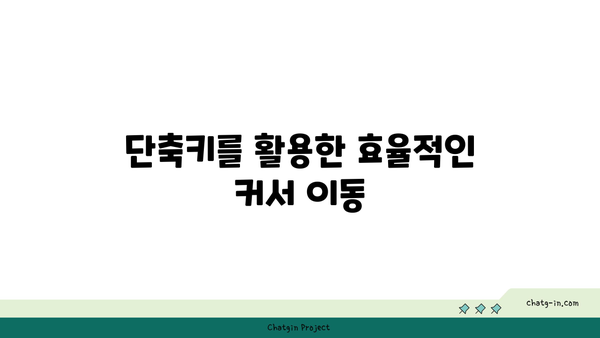
단축키를 활용한 효율적인 커서 이동
엑셀에서 데이터를 입력하거나 수정하는 과정에서 커서를 빠르게 이동시키는 것은 작업 효율성을 높이는 데 매우 중요합니다. 불필요한 마우스 클릭을 줄이고 단순한 키보드 조작으로 빠르게 이동할 수 있는 방법을 알아봅시다.
우선, 가장 기본적인 방법으로는 화살표 키를 이용하는 것입니다. 좌우 방향키를 사용하여 셀 간에 간단히 이동할 수 있습니다. 커서를 한 칸씩 움직이는 것뿐만 아니라, Shift 키와 함께 사용하면 여러 셀을 선택하는 데에도 유용합니다.
다음은 Ctrl 키를 활용하는 방법입니다. 커서가 있는 셀에서 Ctrl 키를 누른 채로 화살표 키를 누르면 데이터 범위의 끝까지 한 번에 이동할 수 있습니다. 이 방법을 사용하면 대량의 데이터를 다룰 때 시간을 절약할 수 있습니다.
이 외에도, Tab 키를 활용하여 커서를 오른쪽으로 이동하는 방법이 있습니다. Tab 키를 누르면 현재 셀에서 오른쪽으로 한 칸 이동하며, Shift + Tab을 누르면 왼쪽으로 이동합니다. 이 방법은 주로 데이터를 입력할 때 유용합니다.
- Ctrl + 방향키: 데이터의 끝으로 이동
- Tab: 오른쪽으로 한 칸 이동
- Shift + Tab: 왼쪽으로 한 칸 이동
- Enter: 아래로 한 칸 이동
또한, Enter 키를 이용해 아래쪽으로 이동할 수 있습니다. 이 키를 사용하면 셀에서 입력한 후 다음 셀로 빠르게 이동할 수 있어, 입력 효율성을 높여줍니다. 특정 셀에 입력을 마친 후, 다음 행으로 빠르게 이동하고 싶다면 Enter 키를 적극적으로 활용해보세요.
마지막으로, Home 키를 이용하여 현재 행의 맨 앞쪽으로 이동하는 것도 좋은 방법입니다. 이 기능을 통해 긴 데이터 목록에서도 쉽게 원하는 위치로 이동할 수 있습니다. 이러한 커서 이동 방법들을 활용하면 엑셀에서 더욱 능률적으로 작업할 수 있습니다.
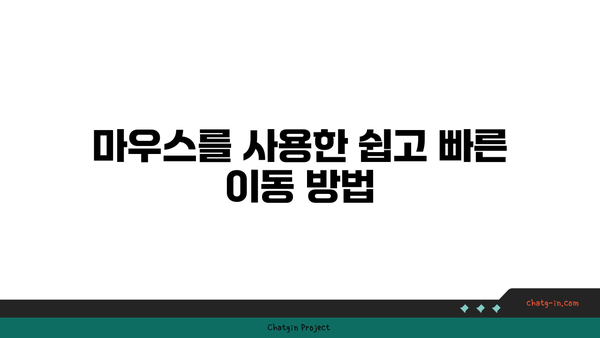
마우스를 사용한 쉽고 빠른 이동 방법
엑셀에서 셀 간의 이동은 데이터를 수월하게 관리하고 분석하는 데 필수적입니다. 마우스를 이용한 커서 이동은 손쉽고 직관적이어서 빠른 작업을 가능하게 합니다. 다양한 방법을 활용하면 시간 절약에 큰 도움이 될 수 있습니다. 아래에서 소개하는 5가지 방법을 통해 더욱 효율적으로 커서를 이동시킬 수 있습니다.
| 방법 | 설명 | 장점 |
|---|---|---|
| 셀 클릭 | 이동하고자 하는 셀을 직접 클릭 | 가장 직관적이며 쉬운 방법 |
| Shift + 클릭 | 첫 번째 셀을 클릭한 후 Shift를 누른 채로 마지막 셀 클릭 | 여러 셀을 한 번에 선택 가능 |
| 드래그 앤 드롭 | 마우스를 클릭한 상태로 셀을 드래그하여 원하는 위치에 놓기 | 셀 이동을 쉽게 할 수 있음 |
| 페이지 업/다운 클릭 | 페이지 업/다운 기능을 통해 빠르게 이동 | 대량의 데이터에서 유용함 |
| 스크롤바 사용 | 화면 오른쪽의 스크롤바를 드래그하여 이동 | 빠른 데이터 탐색이 가능 |
위의 방법들은 각기 다른 상황에서 유용하게 사용될 수 있습니다. 필요한 상황에 맞는 방법을 선택하여 적용해 보세요. 이를 통해 엑셀 작업의 효율성을 높이고 시간을 절약할 수 있습니다.
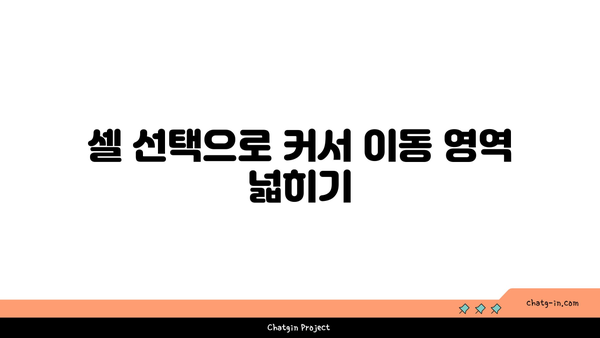
셀 선택으로 커서 이동 영역 넓히기
셀 선택 기능을 활용하여 사용자는 보다 효율적으로 커서를 이동할 수 있습니다.
1, 셀 범위 선택하기
특정 범위를 선택하면 커서를 쉽게 이동시킬 수 있습니다. 원하는 셀을 클릭한 후, Shift 키를 누른 채로 다른 셀을 클릭함으로써 여러 셀을 한 번에 선택할 수 있습니다. 이렇게 선택된 셀의 범위는 이후 이동할 때 매우 유용하게 사용됩니다.
마우스를 사용하여 고르게 셀을 선택하면 커서 이동이 한층 더 수월해집니다.
2, Ctrl 키 이용하여 비연속 선택
Ctrl 키를 동시에 누른 상태로 비연속적으로 셀을 선택할 수 있습니다. 이 방법은 특정 셀들만 선택해야 할 때 유용하며, 이후에 선택된 셀 안에서 커서를 쉽게 이동시킬 수 있습니다. 비슷한 방식으로 Shift 키와 함께 사용하여 특정 범위를 요약할 수 있습니다.
셀을 선택한 후, 여러 가지 이동 기능을 활용해보세요.
3, 공간 키를 사용한 이동
Spacebar 키를 사용하여 현재 선택된 셀에 대해 효과적으로 이동할 수 있습니다. 선택한 셀에서 방향키를 눌렀을 때와는 다르게, 이 방법은 한 번의 키 입력으로 셀의 활성화와 관련하여 직접적인 변화 없이 커서를 움직입니다. 이는 특히 수식을 적용하는 과정에서도 유용합니다.
특정 작업을 반복해야 할 때 매우 유리한 기능입니다.
4, Ctrl + 방향키의 활용
Ctrl 키와 방향키를 함께 사용하면 데이터가 있는 끝으로 커서를 빠르게 이동할 수 있습니다. 이 방법은 비어 있는 셀을 건너뛰고 데이터가 있는 셀로 바로 접근할 수 있어, 작업의 효율성을 크게 향상시킵니다. 큰 데이터 집합에서 시간을 절약할 수 있는 방법입니다.
다양한 단축키를 조합해보는 것이 좋습니다.
5, 마우스 클릭으로 선택>’
가장 직관적인 방법 중 하나로, 마우스를 클릭하여 쉽게 셀을 선택할 수 있습니다. 필요에 따라 Ctrl 키를 사용할 수도 있고, 클릭하여 한 번에 많은 셀을 선택할 수 있습니다. 마우스로 선택한 후에는 방향키로 간편하게 커서를 이동시킬 수 있는 편리함이 있습니다.
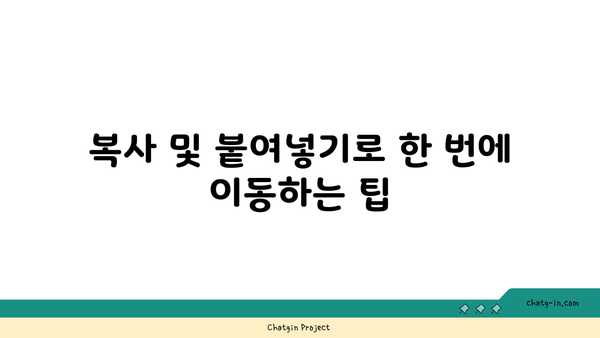
복사 및 붙여넣기로 한 번에 이동하는 팁
1, 복사 후 셀 선택
복사의 중요성
엑셀에서 데이터를 더욱 효율적으로 관리하기 위해서는 복사 기능이 필수입니다. 원하는 셀을 선택하고 Ctrl+C를 눌러 복사한 후, 이동할 셀을 선택해 Ctrl+V를 사용하면 간편하게 데이터를 이동할 수 있습니다.
사용법
데이터를 복사한 후 이동할 셀을 클릭하여 원하는 위치로 커서를 옮길 수 있습니다. 이 방법을 통해 원하는 데이터를 빠르게 옮길 수 있습니다.
2, 드래그 앤 드롭
기능 설명
드래그 앤 드롭은 마우스를 이용하여 데이터를 쉽게 이동할 수 있는 편리한 방법입니다. 복사하고자 하는 셀을 선택한 후, 마우스를 누르고 이동할 위치로 드래그하면 됩니다.
장점과 주의사항
드래그 앤 드롭을 사용할 경우 빠르게 이동할 수 있으나, 이동 과정에서 원하지 않는 데이터 손실이 발생할 수 있습니다. 따라서 항상 복사본을 만들어 두는 것이 좋습니다.
3, 바로 가기 키를 활용하기
효율적인 파일 이동
단축키를 사용하면 작업 속도를 높일 수 있습니다. 예를 들어, Ctrl+C로 복사한 후 Ctrl+V를 사용하기만 하여 이동할 수 있습니다. 이러한 단축키는 손가락 이동을 최소화합니다.
유용한 팁
엑셀에서 자주 사용하는 단축키를 익히면 시간을 절약할 수 있습니다. 자주 사용하는 단축키를 메모해두고 반복적으로 사용하면서 익히는 것이 좋습니다.
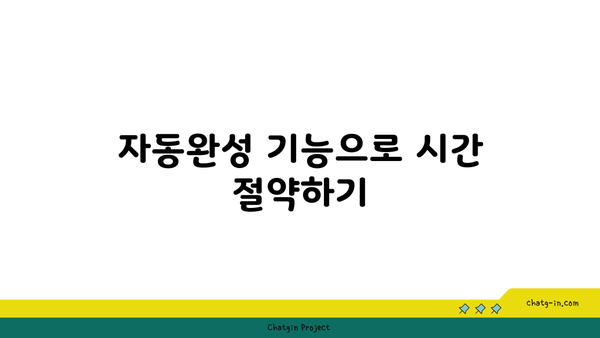
자동완성 기능으로 시간 절약하기
엑셀의 자동완성 기능은 사용자가 이전에 입력한 데이터를 바탕으로 자동으로 제안하는 기능입니다. 이를 활용하면 자주 사용하는 데이터나 반복적인 입력을 빠르게 수행하여 작업 효율성을 높일 수 있습니다.
예를 들어, 특정 열에 자주 등장하는 항목들이 있다면 자동완성 기능을 통해 몇 글자만 입력하면 나머지 내용을 쉽게 선택할 수 있습니다. 이 과정을 통해 많은 시간을 절약할 수 있습니다.
또한, 사용자가 입력하는 항목의 패턴을 학습하여 더 적합한 추천을 제공하기 때문에, 입력 실수를 줄이는 데도 큰 도움이 됩니다. 이런 점에서 자동완성 기능은 엑셀 작업을 보다 간편하게 만들어 줍니다.
자동완성 기능을 활성화하는 방법은 매우 쉽습니다. 기본적으로 엑셀에서 제공하는 이 기능은 사용자가 입력을 시작하는 순간 자동으로 관련된 항목을 제안합니다. 이때 제안된 항목을 선택하면, 해당 내용이 즉시 셀에 입력됩니다.
마지막으로, 자동완성 기능은 사용자가 설정에 따라 맞춤화할 수 있다는 점도 중요합니다. 자주 사용하는 데이터 목록을 추가하거나 수정하여 개인의 작업 스타일에 맞게 조정할 수 있습니다.




