엑셀 곱하기 수식 활용법| 쉽게 배우는 실전 팁과 Tricks | 엑셀, 수식, 데이터 분석에 대해 알아보겠습니다.
엑셀에서 곱하기 수식은 데이터 분석 시 매우 중요한 기능입니다. 이 수식을 통해 손쉽게 여러 값의 곱을 계산할 수 있어, 효율적인 데이터 처리가 가능합니다.
먼저, 기본적인 곱하기 수식인 “A1 B1″과 같은 형태를 사용해 두 셀의 값을 곱하는 방법을 알아보겠습니다. 이러한 간단한 수식 작성으로 수치 계산이 가능해집니다.
또한, SUMPRODUCT 함수를 활용하면 여러 범위의 데이터를 곱한 후 합계를 구할 수 있습니다. 복잡한 데이터 분석을 쉽게 처리할 수 있는 유용한 팁입니다.
이 글에서는 다양한 실전 팁과 Tricks를 제공하여, 보다 효과적으로 엑셀을 활용할 수 있도록 도와드릴 것입니다. 데이터 분석에 실질적인 도움이 되는 정보를 기대해주세요!
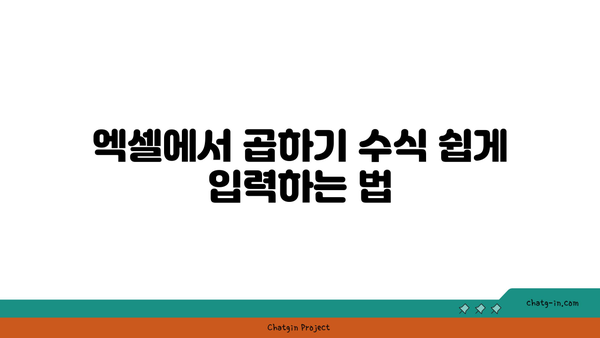
엑셀에서 곱하기 수식 쉽게 입력하는 법
엑셀은 데이터를 관리하고 분석하는 데 아주 유용한 프로그램입니다. 특히 곱하기 수식을 사용하면 계산을 간편하게 처리할 수 있습니다. 이 글에서는 엑셀에서 곱하기 수식을 쉽게 입력하는 법에 대해 소개하겠습니다.
먼저, 곱하는 두 수를 선택하는 방법입니다. 셀에 숫자를 입력한 후, 이를 곱하기 수식으로 활용할 수 있습니다. 예를 들어, 셀 A1에 5, 셀 B1에 10을 입력하였다면, 곱하기 수식을 통해 두 숫자를 쉽게 곱할 수 있습니다.
이제 수식을 입력해 보겠습니다. A2 셀에 “=A1B1″이라고 입력하면, A1과 B1의 곱인 50이 계산되어 표시됩니다. 이처럼 수식을 통해 간단하게 계산할 수 있습니다.
여기서 유의해야 할 점은 곱하기 수식을 입력할 때 “=” 기호를 먼저 작성해야 한다는 것입니다. 그리고 곱하기 기호는 “”로 사용합니다. 이 두 가지를 기억하면 훨씬 수월하게 곱하기 수식을 입력할 수 있습니다.
사용할 수 있는 다양한 방법이 있습니다.
- 셀을 직접 클릭하여 수식을 입력할 수 있습니다.
- 숫자를 복사하여 다른 셀에 붙여넣고 곱셈을 진행할 수 있습니다.
- 함수를 활용하여 여러 개의 숫자를 동시에 곱할 수 있습니다.
또한, 엑셀에서는 자동 완성 기능을 제공하여 동일한 수식을 여러 셀에 쉽게 적용할 수 있습니다. 수식이 포함된 셀의 오른쪽 하단 모서리를 잡고 드래그하면 자동으로 계산된 값이 다른 셀에도 적용됩니다.
마지막으로, 엑셀에서의 곱하기 수식 활용은 데이터 분석에 큰 도움을 줍니다. 이를 통해 데이터를 효율적으로 관리하고, 더 나아가 엑셀을 활용한 다양한 분석 작업을 진행할 수 있습니다. 충분히 연습하여 익숙해지면 곱하기 수식은 곧 여러분의 유용한 도구가 될 것입니다.
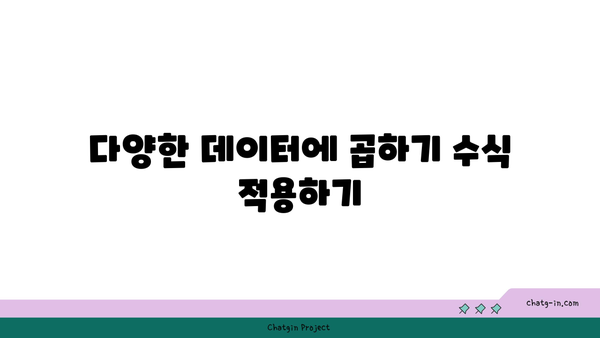
다양한 데이터에 곱하기 수식 적용하기
엑셀에서 곱하기 수식을 활용하면 다양한 데이터에 대해 계산을 즉시 수행할 수 있습니다. 특히 여러 항목의 가격, 면적, 물량 등을 곱할 때 유용하게 사용됩니다. 곱하기 수식은 단순히 두 개의 셀을 곱하는 것에서부터 시작할 수 있으며, 복잡한 데이터 집합에서도 쉽게 적용할 수 있습니다. 이 글에서는 곱하기 수식을 사용하는 방법과 이를 통해 데이터 분석을 효율적으로 진행하는 방법을 소개하겠습니다.
| 데이터 유형 | 수식 예시 | 설명 |
|---|---|---|
| 상품 가격 × 수량 | =A2B2 | 상품 가격(A2)과 수량(B2)을 곱하여 총액을 계산합니다. |
| 면적 (가로 × 세로) | =C2D2 | 가로(C2)와 세로(D2)를 곱하여 면적을 구합니다. |
| 세금 계산 | =E20.1 | 가격(E2)에 10% 세금을 곱하여 세금을 계산합니다. |
| 총 매출 계산 | =F2G2 | 판매 단가(F2)와 판매수(G2)를 곱하여 총 매출을 구합니다. |
위의 예시들을 통해 편리하게 곱하기 수식을 적용할 수 있음을 알 수 있습니다. 각 데이터 유형마다 곱하기 수식을 적절하게 사용한다면 더 빠르고 정확한 데이터 처리가 가능합니다. 특히, 반복적인 계산 과정을 자동화할 수 있어 효율성을 높일 수 있습니다. 엑셀의 곱하기 수식을 사용하여 데이터 분석의 질을 높여보세요.
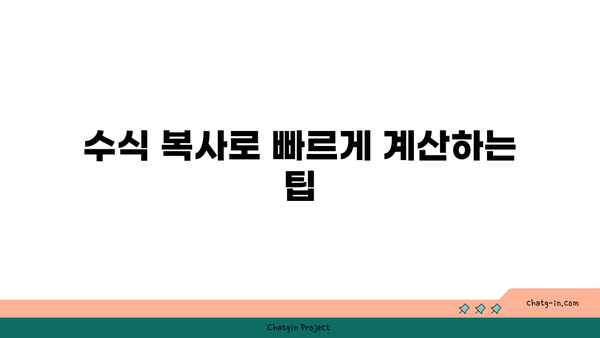
수식 복사로 빠르게 계산하는 팁
엑셀에서 수식을 복사하는 방법은 데이터를 효율적으로 계산하는데 매우 유용합니다. 지금부터 간단한 팁을 소개하겠습니다.
수식 복사의 기본 방법
엑셀에서는 수식을 복사함으로써 여러 셀에 동일한 계산를 쉽게 적용할 수 있습니다.
- 수식 선택
- CTRL+C 사용
- 붙여넣기
수식을 복사할 때는 먼저 원하는 셀을 선택하고, CTRL + C를 눌러 수식을 복사합니다. 이후 다른 셀에 붙여넣기(CTRL + V)를 하면 동일한 수식을 여러 곳에 빠르게 적용할 수 있습니다. 이 방법은 특히 여러 데이터에 동일한 계산을 해야 할 때 유용합니다.
자동 채우기 기능 활용하기
자동 채우기를 사용하면 더 빠르게 수식을 복사하고 적용할 수 있습니다.
- 셀 선택
- 채우기 핸들 드래그
- 패턴 인식
엑셀의 자동 채우기 기능을 활용하면 복사할 수식의 셀 하단 오른쪽 모서리에 있는 작은 사각형(채우기 핸들)을 드래그함으로써 빠르게 수식을 반복적으로 적용할 수 있습니다. 엑셀은 자동으로 패턴을 인식하여 연속적으로 수치를 계산하므로, 효율성을 높일 수 있습니다.
상대 참조와 절대 참조 이해하기
수식 복사 시 상대 참조와 절대 참조를 이해하면 좀 더 정확한 계산 결과를 얻을 수 있습니다.
- 상대 참조
- 절대 참조
- 혼합 참조
수식을 복사할 때, 기본적으로 엑셀은 상대 참조를 사용합니다. 예를 들어, A1 셀의 수식을 B1로 복사하면 B1은 A1값의 상대 위치를 참조하게 됩니다. 만약 특정 셀을 고정하고 싶다면 $A$1과 같은 절대 참조 기호를 사용해야 합니다. 혼합 참조를 통해 필요에 따라 셀 주소를 조정할 수 있습니다.
수식 오류 해결하기
수식 복사 후 발생할 수 있는 오류를 미리 알고 대비하는 것이 중요합니다.
- 오류 메시지
- 문법 확인
- 디버깅 기능 활용
복사한 수식에서 오류가 발생할 경우, 엑셀은 관련된 오류 메시지를 제공합니다. 이러한 메시지를 통해 어떤 잘못된 부분이 있는지 알 수 있습니다. 올바른 수식인지 문법을 확인하고, 필요 시 디버깅 기능을 통해 문제를 파악하는 과정도 필요합니다.
정렬과 필터를 통한 데이터 관리
정확한 수식 복사 뿐만 아니라, 데이터의 정렬과 필터를 통해 원하는 결과를 얻을 수 있습니다.
- 정렬
- 필터
- 데이터 시각화
데이터의 정렬이나 필터 기능을 활용하면 수식 복사 후 결과값을 보다 쉽게 분석할 수 있습니다. 정렬을 통해 특정 순서로 데이터를 나타내고, 필터링을 통해 원하는 데이터만 보여주어 데이터 시각화를 효율적으로 진행할 수 있습니다. 이러한 기능을 잘 활용하면 보다 효과적인 데이터 분석과 관리가 가능합니다.
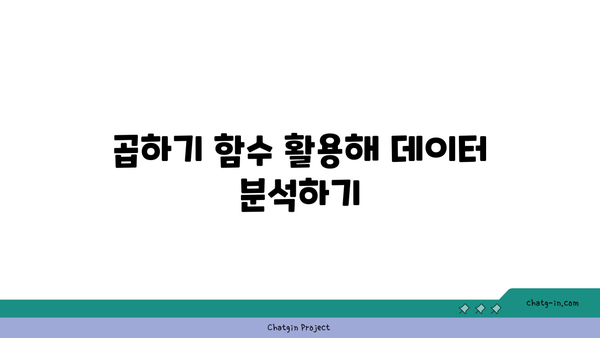
곱하기 함수 활용해 데이터 분석하기
1, 곱하기 함수의 기본 이해
- 엑셀에서 곱하기 함수는 PRODUCT 함수를 사용하여 여러 개의 숫자를 곱하는 프로젝트를 수행할 수 있습니다.
- 이 함수는 특정 셀 범위 내의 모든 값들을 곱할 수 있어, 데이터 분석에 큰 도움을 줍니다.
- 간단한 식으로 곱하기 작업을 신속하고 정확하게 수행할 수 있습니다.
곱하기 함수의 사용 예
곱하기 함수는 다양한 상황에서 유용하게 사용됩니다. 예를 들어, 판매량과 단가를 곱하여 총 매출을 계산할 수 있습니다. 이렇게 함으로써 데이터 분석의 일환으로 수익성을 평가할 수 있습니다.
곱하기 함수와 셀 참조
엑셀에서 곱하기 사용할 때, 셀 참조를 이용하면 데이터를 동적으로 관리할 수 있습니다. 특정 셀에 있는 값을 자동으로 가져와서 계산해 주기 때문에, 데이터가 변경되어도 결과가 자동으로 업데이트 됩니다.
2, 곱하기 함수의 장단점
- 곱하기 함수는 반복적인 계산을 자동화하여 시간을 절약할 수 있는 장점이 있습니다.
- 하지만, 잘못된 데이터를 사용하는 경우 결과가 왜곡될 수 있다는 단점도 있습니다.
- 따라서 입력 값의 정확성을 항상 확인해야 합니다.
장점: 효율적인 데이터 처리
곱하기 함수를 사용하면 대량의 데이터를 신속하게 처리할 수 있습니다. 예를 들어, 월별 매출 데이터 분석 시 각 지역의 판매량과 단가를 곱하여 전체 매출을 쉽게 구할 수 있습니다. 이는 업무 효율성을 크게 향상시킵니다.
단점: 데이터 신뢰도 필요
곱하기 함수를 사용할 때, 데이터의 신뢰도를 고려해야 합니다. 잘못된 값이나 오류가 있는 경우, 최종 결과도 신뢰할 수 없습니다. 따라서 항상 사전 점검이 필요합니다.
3, 곱하기 함수 사용 시 주의사항
- 함수를 사용할 때, 범위와 셀의 선택이 올바른지 확인해야 합니다.
- 공백 셀이나 오류 값이 포함된 경우 계산에 영향을 줄 수 있기 때문에 주의할 필요가 있습니다.
- 또한, 레퍼런스를 잘못 설정하는 경우, 의도한 결과를 얻기 어려울 수 있습니다.
사용법: 기본적인 곱하기 식
곱하기 함수는 간단하게 =PRODUCT(A1:A10)과 같은 형식으로 입력 가능합니다. 이것은 A1부터 A10까지의 모든 값을 곱하는 명령입니다. 다양한 배열을 이용해 응용할 수 있습니다.
문제 해결을 위한 체크리스트
곱하기 함수 사용 시 문제가 발생할 경우, 입력된 값의 타입을 확인하고 오류가 있는 셀을 점검하세요. 또한, 결과가 예상과 다를 경우는 수식이 올바르게 설정되었는지 재검토해야 합니다.
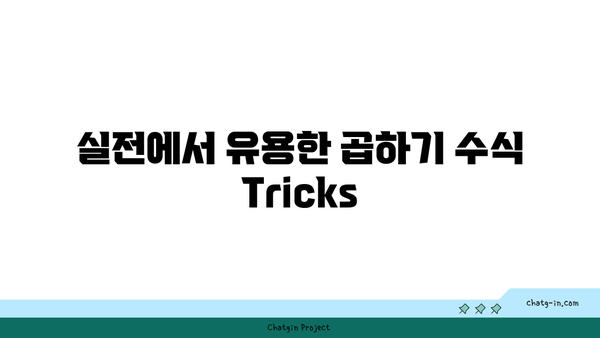
실전에서 유용한 곱하기 수식 Tricks
엑셀에서 곱하기 수식 쉽게 입력하는 법
엑셀에서 곱하기 수식을 입력하는 것은 매우 간단합니다. 기본적으로 곱하기는 “” 기호를 사용하여 처리하며, 예를 들어 =A1B1와 같이 입력하면 두 셀의 값을 곱할 수 있습니다. 부가적으로, 여러 셀을 한 번에 곱할 수 있는 방법도 알아두면 유용합니다.
“엑셀에서 곱하기 수식은 간단하게 수식을 작성하여 필요한 계산을 즉시 수행할 수 있는 장점이 있습니다.”
다양한 데이터에 곱하기 수식 적용하기
곱하기 수식은 다양한 데이터 유형에 적용 가능합니다. 숫자뿐만 아니라 날짜, 시간 등 여러 가지 데이터에도 적절히 활용할 수 있으며, 특히 재고 관리나 매출 계산 시 유용합니다. 이를 통해 엑셀의 활용도를 더욱 높일 수 있습니다.
“다양한 데이터에 곱하기 수식을 적용하면 더 많은 분석 가능성을 열어줍니다.”
수식 복사로 빠르게 계산하는 팁
엑셀에서 수식을 복사하는 것은 반복적인 계산을 빠르게 수행하는 데 매우 효과적입니다. 셀의 오른쪽 아래 모서리를 클릭하여 드래그하면 수식을 쉽게 복사할 수 있으며, 이때 셀 참조가 자동으로 조정되어 효율적인 작업이 가능합니다.
“수식 복사는 엑셀의 가장 강력한 기능 중 하나로, 빠르게 반복 계산을 수행할 수 있도록 도와줍니다.”
곱하기 함수 활용해 데이터 분석하기
곱하기 함수를 활용하면 기본적인 곱셈을 넘어서 데이터 분석에 필요한 다양한 계산을 쉽게 할 수 있습니다. 예를 들어, SUMPRODUCT 함수를 이용하면 여러 범위의 곱을 한 번에 계산하여 합산할 수 있어 분석의 정확성과 효율성을 높일 수 있습니다.
“곱하기 함수를 적절히 활용하는 것은 데이터 분석의 깊이를 더해줍니다.”
실전에서 유용한 곱하기 수식 Tricks
실제 업무에 적용할 수 있는 곱하기 수식의 팁은 다양합니다. 특히, 조건부 서식을 활용하여 특정 조건에 맞는 데이터만 곱하는 방법도 유용합니다. 이를 통해 보다 정교한 데이터 분석 및 시각화를 실현할 수 있습니다.
“실전에서 유용한 곱하기 수식은 엑셀의 활용도를 극대화하고, 보다 효율적인 업무 수행을 가능하게 합니다.”




