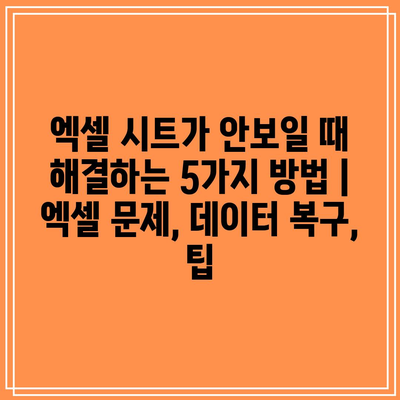엑셀을 사용하다 보면 가끔씩 시트가 보이지 않는 상황에 직면할 수 있습니다. 이런 문제는 일이 중단되는 원인이 될 수 있으므로, 빠르게 해결하는 것이 중요합니다.
첫 번째 방법은 숨김 해제입니다. 시트가 실수로 숨겨져 있을 수 있으므로, 마우스 오른쪽 버튼을 클릭하고 ‘숨기기 해제’를 선택하면 됩니다.
두 번째로는 시트 보호 해제를 확인해야 합니다. 시트가 보호되어 있으면 내용이 보이지 않을 수도 있으니, 보호 설정을 확인해 보세요.
세 번째 방법은 엑셀의 팬 잠금 해제입니다. 팬 잠금이 활성화되어 있다면, 특정 시트가 보이지 않을 수 있으니 이를 해제해야 합니다.
네 번째로는 구성 설정 초기화입니다. 엑셀의 설정을 초기화하여 기본 상태로 돌려놓으면 가려진 시트를 찾을 수 있습니다.
마지막으로, 파일 복구 기능을 이용해 손실된 데이터를 복구할 수 있습니다. 엑셀에서 ‘열기’ 옵션을 선택하고, 문제가 있는 파일을 선택하여 복구 옵션을 사용해 보세요.
이러한 방법들을 통해 엑셀 시트의 문제를 간단하게 해결할 수 있습니다. 필요한 경우 이 방법들을 참고하여 불편함을 신속하게 해소하시기 바랍니다.
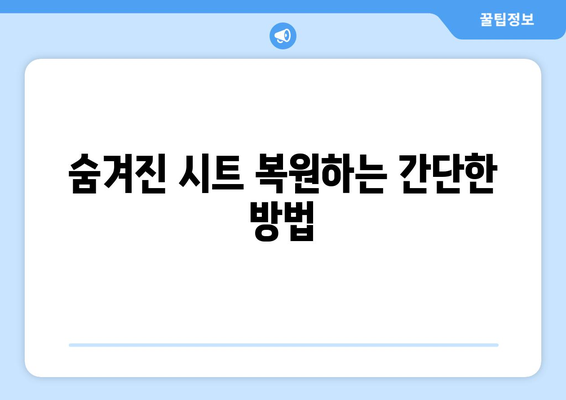
숨겨진 시트 복원하는 간단한 방법
엑셀을 사용하다 보면 가끔 시트가 사라지는 경우가 발생할 수 있습니다. 이러한 문제는 의도하지 않게 숨겨진 시트로 인해 발생할 수 있으며, 사용자는 이를 복구하기 위해 간단한 방법을 찾아야 합니다.
먼저, 숨겨진 시트를 확인하기 위해 워크북 내의 시트 목록을 확인하세요. 엑셀 하단의 시트 탭에서 오른쪽 클릭을 통해 숨겨진 시트를 찾을 수 있습니다. ‘숨기기 해제’를 선택하면 사라졌던 시트를 다시 볼 수 있습니다.
또한, 특정 시트가 비밀번호로 보호되어 숨겨져 있을 수 있습니다. 이 경우, 비밀번호를 입력해 잠금을 해제하고 숨겨진 시트를 복원하면 됩니다. 하지만 비밀번호를 잊어버린 경우에는 문제 해결이 어려울 수 있습니다.
다른 방법으로는, 엑셀의 옵션 메뉴를 통해 숨겨진 시트를 검사하는 것입니다. 파일 메뉴에서 ‘정보’를 클릭하고, ‘문서 검사’ 기능을 이용해 숨겨진 시트를 찾아 복원할 수 있습니다.
- 시트 탭에서 오른쪽 클릭 후 ‘숨기기 해제’ 선택
- 비밀번호 입력으로 보호된 시트 해제
- 문서 검사 기능을 통한 숨겨진 시트 찾기
마지막으로, 엑셀 파일을 다른 형식으로 저장해보는 것도 한 방법입니다. 예를 들어, 파일을 ‘CSV’ 형식으로 저장하고 다시 엑셀로 열면 숨겨진 시트가 복원되는 경우가 있습니다.
이러한 방법들을 통해 숨겨진 시트를 간단하게 복원할 수 있습니다. 문제가 계속된다면, 엑셀의 공식 문서나 관련 포럼을 참고하여 추가적인 정보를 얻어보는 것이 좋습니다.
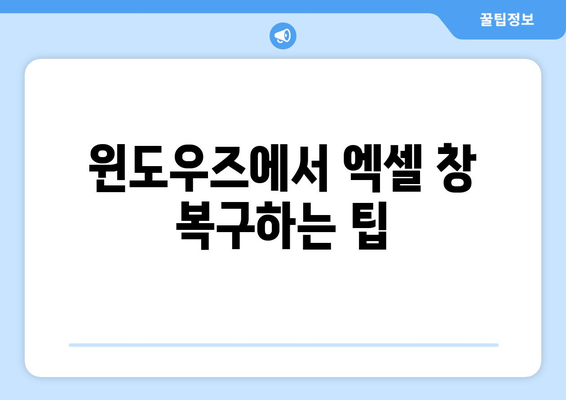
윈도우즈에서 엑셀 창 복구하는 팁
엑셀 파일을 작업 중일 때, 갑자기 창이 사라지거나 보이지 않을 경우 상당히 당황스러울 수 있습니다. 이와 같은 문제를 해결하기 위해 여러 가지 유용한 방법이 있습니다. 아래의 팁을 통해 엑셀 창을 복구하고 다시 원활하게 작업할 수 있도록 도와드리겠습니다.
| 방법 | 설명 | 주의사항 |
|---|---|---|
| 1, 창 최소화 복구 | 엑셀 창이 최소화되었을 수 있으니, 작업 표시줄에서 엑셀 아이콘을 두 번 클릭하여 복구합니다. | 작업 표시줄에 아이콘이 없을 경우, 프로그램이 열려 있지 않을 수 있습니다. |
| 2, Alt + Tab 사용 | Alt 키를 누른 상태에서 Tab 키를 눌러 엑셀 창으로 전환할 수 있습니다. | 다른 프로그램 창으로 전환할 때 잘못 누를 수 있으니 주의가 필요합니다. |
| 3, 화면 해상도 조정 | 화면 해상도를 변경하면 엑셀이 화면에 잘 보이도록 조정될 수 있습니다. 오른쪽 클릭 후 ‘디스플레이 설정’에서 변경합니다. | 해상도를 너무 낮추면 다른 프로그램이나 요소들이 제대로 보이지 않을 수 있습니다. |
| 4, 재부팅 | 기본적인 PC 문제를 해결하기 위해 시스템을 재부팅하여 엑셀 문제를 해결할 수 있습니다. | 작업 중인 다른 프로그램도 종료되므로, 사전에 저장해 두는 것이 좋습니다. |
위의 방법들을 통해 엑셀 창이 보이지 않을 때 상황을 해결할 수 있습니다. 먼저 간단한 방법부터 시도해 보고, 필요시 더 복잡한 해결 방법을 진행해 보세요.
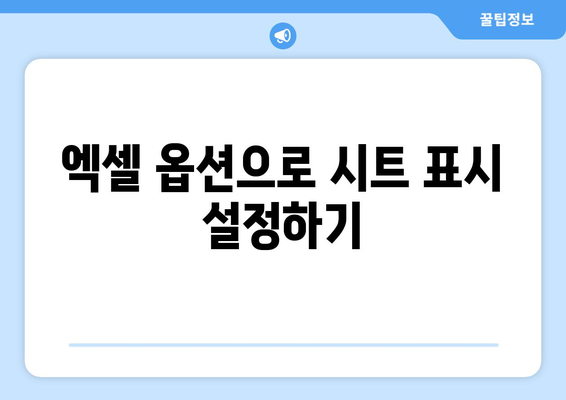
엑셀 옵션으로 시트 표시 설정하기
엑셀 시트 숨기기 및 표시하기
엑셀에서는 특정 시트를 숨기거나 표시할 수 있는 기능이 있습니다.
- 시트 숨기기
- 시트 표시
- 동작 방법
시트를 숨기는 방법은 간단합니다. 숨기고 싶은 시트의 탭을 오른쪽 클릭한 후, ‘숨기기’를 선택하면 됩니다. 숨겨진 시트를 다시 표시하려면, 다른 시트 탭을 오른쪽 클릭하고 ‘숨겨진 시트 표시’를 선택한 뒤 원하는 시트를 선택하면 됩니다.
엑셀 파일 보호 설정 확인하기
파일이 보호된 경우, 시트가 표시되지 않을 수 있습니다.
- 파일 보호 설정
- 비밀번호 확인
- 제한 사항
파일이 비밀번호로 보호돼 있을 경우, 시트가 숨겨질 수 있습니다. 이럴 경우, 파일을 재열 때 비밀번호를 입력해야 하며, 보호된 시트는 기본적으로 표시되지 않습니다. 설정에서 비밀번호를 확인하여 문제를 해결할 수 있습니다.
시트 이동 및 복사 기능 활용하기
시트를 다른 파일이나 위치로 이동할 때 표시 옵션을 조정할 수 있습니다.
- 시트 이동
- 복사하기
- 옵션 설정
시트를 다른 파일로 이동하거나 복사할 때, 해당 시트가 ‘사라진’ 것으로 보일 수 있습니다. 이 경우, ‘이동 또는 복사’ 대화상자를 통해 적절한 위치에 시트를 넣으면 시트의 위치를 변경할 수 있습니다.
필터 적용 확인하기
필터가 설정되어 있는 경우 데이터가 숨겨질 수 있습니다.
- 데이터 필터
- 적용 확인
- 필터 해제
데이터 필터가 활성화되어 있으면 원하는 시트나 데이터가 보이지 않을 수 있습니다. 이때, 필터를 해제하면 숨겼던 데이터가 다시 나타나게 됩니다. 필터 옵션은 ‘데이터’ 탭에서 쉽게 확인할 수 있습니다.
엑셀 프로그램 업데이트 확인하기
구버전 엑셀에서 발생하는 오류로 인해 시트가 보이지 않을 수 있습니다.
- 프로그램 버전
- 업데이트 확인
- 작동 오류
보통 엑셀의 최신 버전을 사용하면 다양한 오류를 피할 수 있습니다. 구버전에서는 다양한 기능이 제한될 수 있으므로, 프로그램을 최신 상태로 유지하는 것이 중요합니다. 설정에서 업데이트를 확인하고 설치하면 문제가 해결될 수 있습니다.
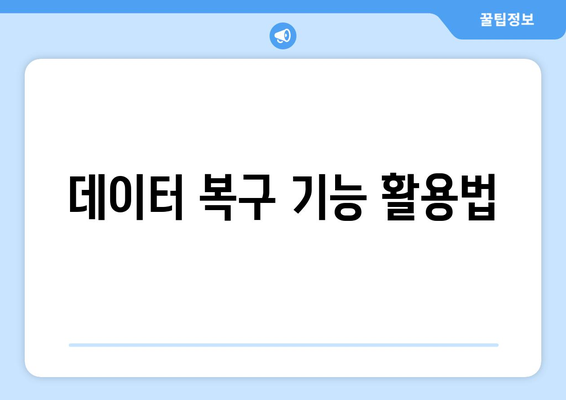
데이터 복구 기능 활용법
1, 엑셀 자체 복구 기능 사용하기
- 엑셀은 기본적으로 데이터 손실 상황에 대비해 내부에 복구 기능을 갖추고 있습니다. 이 기능을 통해 잃어버린 데이터를 찾아볼 수 있습니다.
- 엑셀을 실행한 후 ‘파일’ 메뉴에서 ‘정보’를 선택하고, ‘문서 복구’ 옵션을 찾아 클릭합니다. 이를 통해 최근에 자동 저장된 파일을 확인할 수 있습니다.
사용법
문서 복구 기능을 사용하려면, 엑셀을 열고 파일 메뉴로 이동한 후, ‘정보’를 클릭합니다. 그 다음 ‘문서 복구’ 옵션을 클릭하면 최근에 저장된 파일 리스트를 볼 수 있습니다.
주의사항
이 기능은 최근 저장된 파일에 한정되므로, 일정 시간 이후에 저장된 내용을 복구하기 어려울 수 있습니다. 따라서 자동 저장 기능을 활성화해 두는 것이 좋습니다.
2, 임시 파일 확인하기
- 엑셀에서는 작업 중에 생성된 임시 파일을 유지합니다. 이 임시 파일을 통해 선행 작업의 데이터를 복구할 수 있습니다.
- 기본적으로 임시 파일은 특정 경로에 저장되므로, 해당 경로를 찾아서 열어보는 것이 중요합니다.
사용법
임시 파일을 찾으려면, 엑셀의 기본 저장 경로를 확인하거나 컴퓨터의 파일 탐색기를 열고 ‘C:\Users\[사용자 이름]\AppData\Local\Microsoft\Office\UnsavedFiles’ 경로로 이동합니다.
장단점
임시 파일은 작업이 중단되었을 때 매우 유용하지만, 많은 경우 손실된 데이터가 발생할 수 있습니다. 더욱이 임시 파일이 자동으로 삭제될 수 있으므로 정기적으로 백업하여 데이터 손실을 방지하는 것이 필요합니다.
3, 파일 복구 소프트웨어 이용하기
- 엑셀 자체 복구 기능 외에도 다양한 파일 복구 소프트웨어를 사용하여 손실된 데이터를 복구할 수 있습니다. 이런 소프트웨어들은 강력한 알고리즘을 바탕으로 데이터를 복원합니다.
- 이용할 소프트웨어를 선택할 때는 사용자 리뷰와 평가를 참고하여 신뢰할 수 있는 프로그램을 선택하는 것이 중요합니다.
특징
대부분의 파일 복구 소프트웨어는 간단한 사용자 인터페이스를 제공하며, 사용자가 클릭 몇 번으로 손실된 파일을 스캔하고 출력할 수 있습니다. 또한 여러 포맷을 지원하는 경우가 많습니다.
추가 정보
소프트웨어 사용 시 라이센스 문제가 발생할 수 있으므로, 무료 체험판으로 미리 기능을 테스트해보는 것이 좋습니다. 또한, 복구 작업 후에는 항상 복사본을 만드는 것을 잊지 마세요.
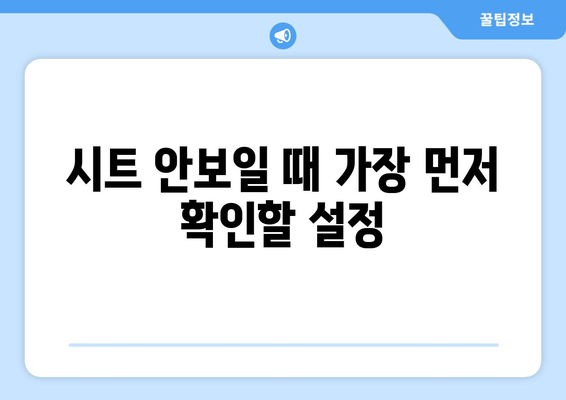
시트 안보일 때 가장 먼저 확인할 설정
엑셀에서 시트가 보이지 않는 문제는 많은 사용자들에게 불편을 초래합니다. 문제가 발생했을 때, 가장 먼저 확인해야 할 설정은 숨기기 기능입니다. 이 기능으로 인해 시트가 보이지 않을 수 있으므로, 숨겨진 시트를 복원하는 과정을 통해 문제를 쉽게 해결할 수 있습니다.
숨겨진 시트 복원하는 간단한 방법
엑셀에서 숨겨진 시트를 복원하는 방법은 매우 간단합니다. 리본 메뉴에서 홈 탭의 ‘형식’ 옵션을 선택한 후, ‘숨겨진 시트 표시’를 클릭하면 숨겨진 시트를 복원할 수 있습니다.
“시트가 보이지 않을 때는 먼저 숨겨진 시트를 확인하세요.”
윈도우즈에서 엑셀 창 복구하는 팁
엑셀 창이 화면 밖으로 이동해 보이지 않을 경우, 윈도우즈의 작업 관리자를 이용해 창 복구를 시도할 수 있습니다. 작업 관리자를 실행하고, 엑셀 프로그램을 선택한 후 ‘복구’를 클릭하면 쉽게 창이 복원됩니다.
“창이 보이지 않을 때 간단한 복구 작업으로 다시 화면에 나타날 수 있습니다.”
엑셀 옵션으로 시트 표시 설정하기
엑셀 메뉴에서 파일 -> 옵션에 들어가면 시트 표시와 관련된 다양한 설정을 조정할 수 있습니다. ‘고급’ 탭에서 ‘엑셀 옵션’으로 이동 후, ‘시트 표시’를 체크해 보세요.
“엑셀 옵션을 통해 직접적으로 시트 표시 설정을 Controlled 할 수 있습니다.”
데이터 복구 기능 활용법
엑셀에는 데이터가 손상되었거나 저장되지 않은 경우를 대비한 데이터 복구 기능이 포함되어 있습니다. 파일을 열 때, 데이터 복구 옵션을 사용하여 이전의 상태로 복원할 수 있습니다.
“데이터 복구 기능은 변동이 심한 파일의 안전을 확보해 줍니다.”
시트 안보일 때 가장 먼저 확인할 설정
시트가 보이지 않을 때, 먼저 엑셀에서 열고 있는 파일이 올바른지 확인해야 합니다. 다른 파일을 열거나 다시 시작해보는 것만으로도 문제가 해결될 수 있습니다.
“항상 기본 설정과 파일 검토를 통해 시트 복원이 가능합니다.”
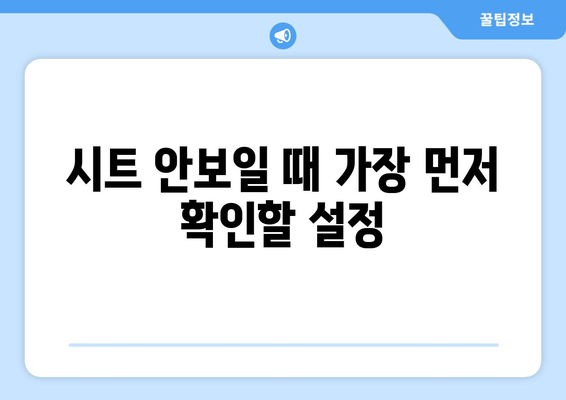
엑셀 시트가 안보일 때 해결하는 5가지 방법 | 엑셀 문제, 데이터 복구, 팁 에 대해 자주 묻는 질문 TOP 5
질문. 엑셀 시트가 안보일 때 어떻게 해야 하나요?
답변. 가장 먼저 시트를 다시 활성화해보세요. 시트 탭이 숨겨졌을 수 있으므로, 오른쪽 클릭 후 “시트 다시 보기”를 선택하면 시트를 다시 표시할 수 있습니다.
질문. 엑셀에서 시트가 사라졌다면 어떻게 복구할 수 있나요?
답변. 파일이 손상되었을 가능성이 있는 경우, 다른 이름으로 저장하여 파일을 새로 생성해보세요. 파일 > 다른 이름으로 저장을 선택하고 새 파일 이름으로 저장하면 복구되는 경우가 많습니다.
질문. 엑셀 시트가 안보일 때, 화면 확대/축소를 조정해도 되나요?
답변. 네, 확대/축소 비율을 조정하여 시트를 살펴보는 것도 좋은 방법입니다. 시트가 작게 설정되어 있으면 화면에서 보이지 않을 수 있습니다.
질문. 시트가 없어진 이유는 무엇인가요?
답변. 사용자가 실수로 시트를 숨겼거나, 다른 파일에서 복사/붙여넣기 과정에서 문제가 발생했을 수 있습니다. 백업 파일을 확인해보는 것도 좋습니다.
질문. 엑셀 시트가 안보일 때 더 이상의 조치는 무엇인가요?
답변. 모든 방법을 시도했음에도 문제가 해결되지 않는다면 엑셀 재설치 또는 고객 지원센터에 문의하는 것이 도움이 될 수 있습니다. 시스템의 오류일 수 있으니 알아보세요.