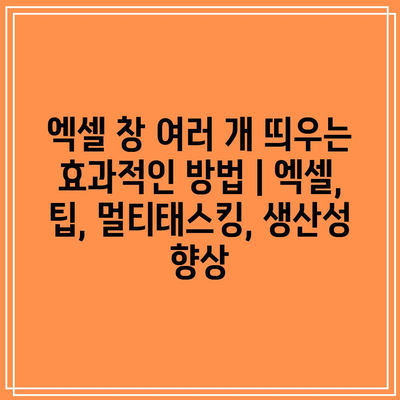엑셀을 자주 사용하는 직장인이나 학생이라면 한 번쯤은 여러 개의 엑셀 창을 동시에 띄워 작업해야 할 때가 있을 것입니다.
이러한 멀티태스킹은 효율성을 높이고, 생산성을 향상시키는 데 큰 도움이 될 수 있습니다.
그렇다면 어떻게 하면 엑셀 창을 효과적으로 여러 개 띄울 수 있을까요?
먼저 키보드 단축키를 활용해 엑셀 프로그램을 빠르게 실행하는 방법을 배워보세요.
예를 들어, 새로운 엑셀 파일을 열기 위해 Ctrl + N을 누르면 됩니다.
또한, 화면을 나누는 기능을 활용하면 여러 개의 창을 동시에 비교하고 작업할 수 있습니다.
또한, Windows의 시스템 장치에서 여러 모니터를 활용하는 것도 좋은 방법입니다.
여러 개의 엑셀 창을 띄우면서 한눈에 정보를 확인하고, 데이터를 효과적으로 분석할 수 있습니다.
마지막으로, 작업 환경을 정리하고 생산성을 높이기 위해 매일 사용할 엑셀 템플릿을 만들어 놓는 것도 좋은 팁입니다.
이러한 방법들을 통해 여러분의 엑셀 작업 효율을 극대화해보세요!
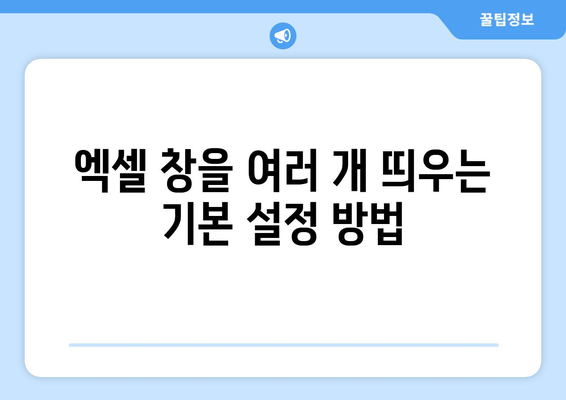
엑셀 창을 여러 개 띄우는 기본 설정 방법
엑셀을 사용하면서 여러 개의 엑셀 창을 동시에 띄우면 작업의 효율성을 크게 향상시킬 수 있습니다. 이를 통해 데이터를 비교하거나 서로 다른 파일을 동시에 살펴보는 것이 훨씬 수월해집니다.
기본적으로 엑셀은 하나의 창 안에서 여러 개의 시트를 사용할 수 있지만, 여러 개의 독립된 엑셀 창을 띄우고 싶다면 몇 가지 설정이 필요합니다. 그 방법은 간단하며, 아래의 단계를 통해 쉽게 따라할 수 있습니다.
첫 번째 단계는 엑셀을 실행한 후, 작업 중인 문서를 연 상태에서 엑셀 창을 여러 번 시작하는 것입니다. 이를 위해서는 두 번째 엑셀 실행 파일을 직접 열어야 합니다. 방법은 다음과 같습니다:
- 단축키 Windows 키 + R를 눌러 실행창을 엽니다.
- 그 곳에 excel을 입력하고 확인을 눌러 엑셀을 실행합니다.
- 또는 바탕화면 또는 시작 메뉴에서 엑셀 아이콘을 클릭하여 새로운 창을 여는 방법도 있습니다.
두 번째로, 각 엑셀 창에서 파일 메뉴를 클릭한 후 열기 옵션을 선택하여 원하는 문서를 바꿔가며 열 수 있습니다. 이렇게 함으로써 여러 개의 문서를 동시에 비교하고 작업할 수 있습니다.
마지막으로, 모든 창은 각각 독립적으로 작업할 수 있으므로 멀티태스킹을 쉽게 할 수 있습니다. 화면 분할 기능을 활용하면 다양한 작업을 동시에 수행하는 것이 더욱 효율적입니다.
이런 방식으로 엑셀 창을 여러 개 띄우면 업무의 생산성을 크게 높일 수 있습니다. 다양한 데이터를 동시에 처리해야 할 때, 이 방법을 활용해 보세요.
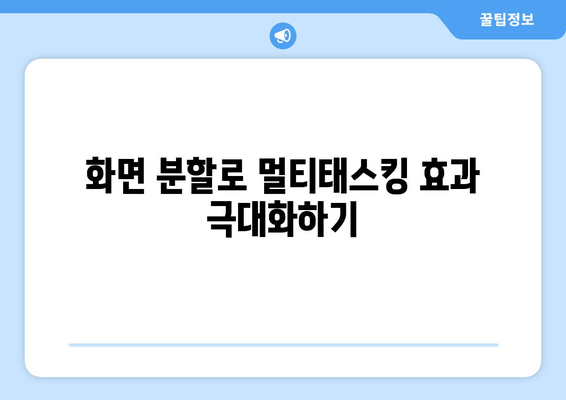
화면 분할로 멀티태스킹 효과 극대화하기
엑셀을 사용하다 보면 여러 개의 자료를 동시에 살펴야 할 때가 많습니다. 이럴 때 여러 개의 엑셀 창을 띄워놓으면 생산성을 높일 수 있습니다. 화면을 분할하여 여러 작업을 동시에 진행하면 업무 효율이 크게 향상됩니다. 특히 데이터 입력, 분석, 비교 등을 한눈에 확인할 수 있어 시간 절약에도 큰 효과를 봅니다. 이 글에서는 여러 개의 엑셀 창을 효과적으로 띄우고, 화면을 분할하는 방법에 대해 알아보겠습니다.
엑셀에서 여러 개의 창을 띄우는 방법은 매우 간단합니다. 우선, 엑셀 프로그램을 여러 번 열어서 각기 다른 파일을 불러오는 것이 기본입니다. 이후 창 분할 기능을 활용해 한 화면에서 여러 자료를 비교하고 분석하는 것이 가능합니다. 이렇게 하면 멀티태스킹 능력이 향상되어 보다 효율적으로 작업을 진행할 수 있습니다.
| 방법 | 장점 | 적용 사례 |
|---|---|---|
| 엑셀 파일 여러 개 열기 | 각 파일을 동시에 확인 가능 | 예산안과 판매 성과 비교 |
| 윈도우 화면 분할 기능 사용 | 두 개 이상의 파일을 한 화면에 동시에 표시 | 프로젝트 관리 및 일정 계획 |
| 각 엑셀 창 최대화하기 | 세부사항을 보다 명확히 볼 수 있음 | 데이터 분석 및 통계 작업 |
| 단축키 활용하기 | 작업 속도 향상 | 빠른 데이터 입력 및 수정 |
위 표에서 제시한 다양한 방법을 활용하면 엑셀 작업에서의 멀티태스킹 효과가 극대화될 수 있습니다. 각 방법의 장점을 활용하여 자신에게 맞는 스타일로 작업 환경을 조성해 보세요. 간단한 변화로도 업무의 효율성을 크게 높일 수 있습니다. 여러 개의 엑셀 창을 효과적으로 사용할 수 있는 노하우를 숙지하고, 적극적으로 활용해보세요.
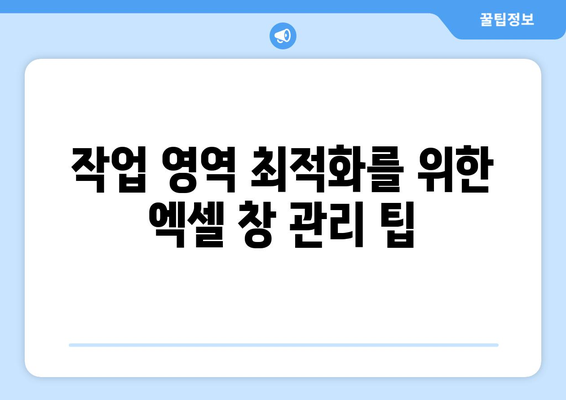
작업 영역 최적화를 위한 엑셀 창 관리 팁
엑셀 작업을 여러 창으로 효율적으로 관리하면 생산성을 극대화할 수 있습니다. 창 관리 팁을 통해 최적의 작업 환경을 만들어보세요.
1, 다중 창 열기
엑셀에서는 여러 개의 창을 한 번에 열 수 있어야 다중 작업이 가능합니다. 이 기능을 활용하면 필요한 데이터를 쉽게 비교할 수 있습니다.
여러 개의 엑셀 창을 열려면 기존의 엑셀 파일을 마우스 오른쪽 버튼으로 클릭하고 ‘새 창’을 선택하세요. 그렇게 하면 동일한 파일을 여러 번 열 수 있으며, 각각의 창에서 다른 시트를 작업할 수 있습니다. 이 방법은 대량의 데이터를 처리할 때 특히 유용합니다.
- 효율성
- 비교
- 다중 작업
하나의 모니터에서 모든 필요한 정보를 한눈에 볼 수 있으며, 여러 프로젝트를 동시에 진행하는 데 큰 도움이 됩니다.
2, 화면 분할 기능 활용하기
엑셀의 화면 분할 기능은 한 화면에서 여러 범위를 동시에 조작할 수 있게 해줍니다. 이를 통해 작업 효율을 높일 수 있습니다.
화면 분할 기능을 사용하려면 원하는 셀을 선택하고 ‘보기’ 탭에서 ‘분할’ 버튼을 클릭하세요. 이렇게 하면 화면이 수평 및 수직으로 나눠져 동시에 여러 시트를 보며 작업할 수 있습니다. 이 기능은 데이터 범위를 비교할 때 유용하게 활용됩니다.
- 분할 보기
- 동시 작업
- 데이터 비교
필요한 정보를 쉽게 확인하면서 빠른 결정을 내리는 데 유용한 도구입니다.
3, 고정 창 활용하기
엑셀에서는 작업할 때 중요한 데이터를 항상 화면에 고정할 수 있는 기능이 있습니다. 이 기능을 사용하면 중요한 데이터를 잊지 않을 수 있습니다.
고정 기능을 사용하려면 상단의 ‘보기’ 탭에서 ‘창 고정’을 선택하세요. 그 후 고정하고 싶은 행이나 열을 선택하면 됩니다. 이 기능을 통해 스크롤을 이동하면서도 중요한 정보를 쉽게 참고할 수 있습니다.
- 중요 데이터
- 고정 기능
- 참고 용이
작업 중에도 필요한 정보를 항상 확인할 수 있어 생산성이 향상됩니다.
4, 작업환경 사용자 지정하기
엑셀의 작업환경을 사용자 맞춤으로 설정하면 작업 효율성이 높아집니다. 자주 사용하는 기능을 쉽게 접근할 수 있도록 정리해보세요.
리본 메뉴를 사용자 지정하여 자주 사용하는 기능을 가장 쉽게 접근할 수 있는 곳에 배치하세요. 추가로, 단축키를 활용하면 시간과 노력을 절약할 수 있습니다. 엑셀의 다양한 기능을 탐색하여 나만의 워크스페이스를 구성하세요.
- 사용자 지정
- 단축키
- 워크스페이스
모든 작업이 한곳에 정리되어 있어, 다양한 작업을 동시에 수행하는 데 유리합니다.
5, 클라우드 저장 및 협업 기능 활용하기
엑셀의 클라우드 저장 기능을 사용하면 여러 사용자가 동시에 작업할 수 있습니다. 이를 통해 협업이 향상됩니다.
엑셀 파일을 클라우드 서비스(OneDrive, Google Drive 등)에 저장하면 여러 사람들이 접근할 수 있어 실시간으로 협업할 수 있습니다. 작업 중 변경 사항이 즉시 반영되어 팀원 간의 소통이 원활해집니다.
- 클라우드 저장
- 협업
- 실시간 변경
효율적인 팀 작업 환경을 조성하여 프로젝트 성공 확률을 높일 수 있습니다.
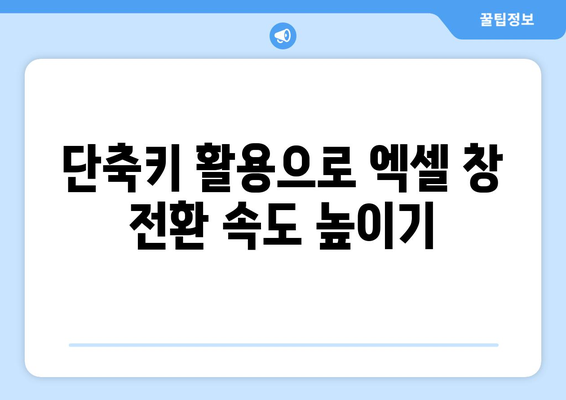
단축키 활용으로 엑셀 창 전환 속도 높이기
1, 엑셀 창 전환의 중요성
- 엑셀에서 여러 개의 작업을 동시에 진행할 때, 창 전환 속도는 생산성을 크게 좌우합니다.
- 효율적인 전환을 통해 작업의 연속성을 유지하고 시간을 절약할 수 있습니다.
단축키의 이점
단축키를 사용하면 마우스를 사용하는 것보다 훨씬 빠르게 창을 전환할 수 있습니다. 특히, 키보드를 주로 사용하는 사용자에게 효과적입니다. 이로 인해 엑셀 작업 시 불필요한 중단을 줄일 수 있습니다.
주요 단축키 소개
엑셀에서 사용하는 주요 단축키는 Alt + Tab과 Ctrl + Tab입니다. 이 단축키를 통해 열린 모든 엑셀 창을 신속하게 전환할 수 있습니다. 이를 잘 활용하면 전반적인 작업 속도가 상승합니다.
2, 쾌적한 작업 환경 만들기
- 여러 개의 엑셀 파일을 열어 놓더라도 깔끔하게 관리하는 것이 중요합니다.
- 창을 간편히 전환할 수 있는 단축키를 설정하면, 더욱 쾌적한 작업 환경을 조성할 수 있습니다.
작업 공간 정리
열려 있는 창이 많은 경우, 필요한 정보를 빠르게 찾기 어려울 수 있습니다. 작업 공간을 정리하고 필요한 것만 활성화해 놓는 것이 좋습니다.
문서 그룹화
비슷한 작업을 위해 관련된 문서들을 그룹화하여 열어두면 편리합니다. 이때 단축키를 사용하면 불필요한 작업을 줄이고, 높은 생산성을 유지할 수 있습니다.
3, 단축키 사용 시 유의사항
- 초기에는 단축키 사용이 익숙하지 않을 수 있으나, 반복적으로 사용하면 자연스럽게 익숙해집니다.
- 단축키에 의존하는 것도 좋지만, 모든 상황에서 사용할 수 있는 것은 아니므로 필요에 따라 유연하게 대처해야 합니다.
단축키 혼동 방지
단축키를 사용할 때 주의할 점은 다른 프로그램의 단축키와 혼동을 피하는 것입니다. 엑셀 전용 단축키를 익히는 것이 중요합니다.
습관화하기
단축키가 효과적이려면 꾸준한 연습이 필요합니다. 매일 조금씩 사용하여 습관을 들이면 자연스럽게 사용할 수 있게 됩니다.
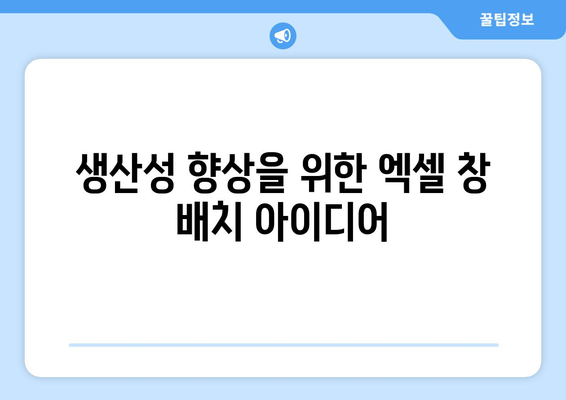
생산성 향상을 위한 엑셀 창 배치 아이디어
엑셀 창을 여러 개 띄우는 기본 설정 방법
엑셀에서 여러 개의 창을 띄우는 것은 작업의 효율성을 높이는 중요한 방법입니다. 기본 설정으로 각 엑셀 파일을 독립적인 창으로 열도록 설정하면, 필요에 따라 여러 작업을 동시에 진행할 수 있습니다. 이 설정을 통해 데이터를 비교하거나 서로 다른 시트를 손쉽게 관리할 수 있습니다.
“엑셀 창을 여러 개 띄우는 기본 설정 방법은 편리한 멀티태스킹의 시작점입니다.”
화면 분할로 멀티태스킹 효과 극대화하기
화면을 분할하여 여러 개의 엑셀 창을 동시에 사용할 수 있습니다. 이를 통해 특정 작업에 집중하면서도 다른 자료를 쉽게 확인할 수 있어, 작업의 효율성을 극대화할 수 있습니다. 화면의 크기를 조정하여 필요한 데이터에 대한 가시성을 높이는 것이 중요합니다.
“화면 분할 기능을 활용하면 멀티태스킹 효과를 더할 수 있습니다.”
작업 영역 최적화를 위한 엑셀 창 관리 팁
엑셀 창을 효율적으로 관리하는 것은 작업 영역을 최적화하는 열쇠입니다. 개발된 화면 구성에 따라 여러 개의 창을 잘 배열하면, 필요한 데이터를 빠르게 찾을 수 있어 작업 시간을 단축할 수 있습니다. 특히, 각 창의 크기와 위치를 조정하는 것이 중요합니다.
“효과적인 창 관리는 작업 공간을 최적화하여 생산성을 향상시킵니다.”
단축키 활용으로 엑셀 창 전환 속도 높이기
엑셀에서 제공하는 단축키를 활용하면 창 간의 전환 속도를 크게 높일 수 있습니다. 자주 사용하는 단축키를 익히고 활용하면 마우스를 사용하지 않고도 빠르게 작업을 변경할 수 있어 시간이 절약됩니다. 엑셀의 전환 단축키를 숙지하여 업무의 흐름을 끊김 없이 유지하세요.
“단축키는 엑셀 창 전환 속도를 높여 주는 유용한 도구입니다.”
생산성 향상을 위한 엑셀 창 배치 아이디어
엑셀 창의 배치를 통해 필요에 맞는 작업 공간을 만들 수 있습니다. 창을 전략적으로 위치시키면 서로 다른 정보에 쉽게 접근하고, 작업의 효율성을 높일 수 있습니다. 그리고 매번 사용하는 엑셀 파일의 정렬 방법을 정해두면, 시간 낭비를 줄여 더 많은 생산성을 기대할 수 있습니다.
“생산성 향상은 엑셀 창의 적절한 배치에서 시작됩니다.”
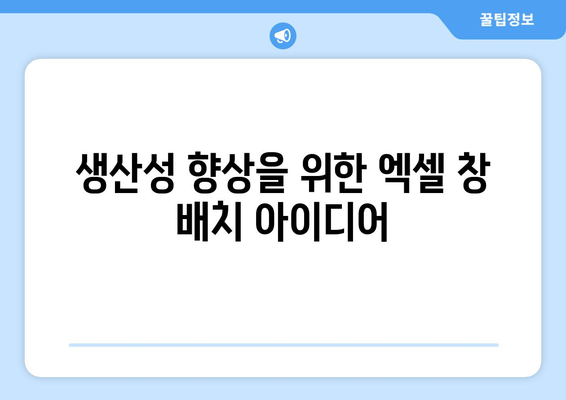
엑셀 창 여러 개 띄우는 효과적인 방법 | 엑셀, 팁, 멀티태스킹, 생산성 향상 에 대해 자주 묻는 질문 TOP 5
질문. 엑셀에서 여러 개의 창을 어떻게 띄울 수 있나요?
답변. 엑셀에서 여러 개의 창을 띄우려면, 먼저 엑셀 파일을 연 후 파일 메뉴를 선택하고 새 창을 클릭하세요. 이렇게 하면 현재 파일의 또 다른 인스턴스가 열립니다. 새로운 창에서 작업할 수 있으므로 멀티태스킹이 더욱 수월해집니다.
질문. 엑셀 창 여러 개를 동시에 볼 수 있나요?
답변. 가능합니다! 여러 개의 엑셀 창이 열려 있다면 윈도우 상단의 보기 메뉴로 가셔서 모든 창 정렬을 선택하세요. 탭으로 나누어 각 창을 한 화면에서 볼 수 있습니다. 이를 통해 생산성을 높일 수 있습니다.
질문. 엑셀 창을 분할하여 사용할 수 있는 방법이 있나요?
답변. 예, 엑셀에서는 창 분할 기능을 제공하여 가능합니다. 보기 메뉴에서 창 분할을 선택하면 현재 창이 두 개 또는 세 개의 영역으로 나눠져 각각 다른 데이터를 볼 수 있습니다. 이는 효율적인 작업에 큰 도움이 됩니다.
질문. 열려 있는 엑셀 창 간에 빠르게 전환하려면 어떻게 해야 하나요?
답변. 열려 있는 엑셀 창 간 전환은 Alt + Tab 키를 사용하여 쉽게 가능합니다. 이 단축키를 사용하면 원하는 엑셀 창으로 빠르게 이동하면서 시간을 절약할 수 있습니다. 이를 통해 작업 흐름을 더욱 원활하게 유지할 수 있습니다.
질문. 엑셀 창이 중복되어 열리지 않도록 하려면 어떻게 해야 하나요?
답변. 중복된 엑셀 창이 열리지 않도록 하려면, Task Manager를 통해 중복 프로세스를 확인하고 종료할 수 있습니다. 또한, 엑셀 설정에서 시작 옵션을 적절히 변경하여 중복 실행을 방지하는 방법도 고려해볼 수 있습니다.