엑셀 카운트 함수 활용법은 데이터를 효과적으로 분석하는 데 필수적인 도구입니다.
이 글에서는 데이터를 빠르게 집계하는 5가지 팁을 소개하여 업무 효율성을 높이는 방법을 알아보겠습니다.
첫 번째로, 카운트 함수의 기본 사용법을 익히면 필요할 때 유용하게 활용할 수 있습니다.
두 번째로, 특정 조건에 따른 값을 세기 위해 COUNTIF 함수를 활용하는 방법도 중요합니다.
셋째, 다중 조건을 설정하여 더욱 정밀한 데이터를 집계하는 COUNTIFS 함수를 통해 분석의 깊이를 더할 수 있습니다.
넷째, 데이터를 시각적으로 분석하기 위해 피벗 테이블과 결합하여 보다 직관적인 결과를 이끌어낼 수 있습니다.
마지막으로, Excel의 고급 필터 기능을 사용해 데이터를 정리함으로써 신속하고 정확한 집계를 이룰 수 있습니다.
이와 같은 방법들을 활용하면 엑셀에서의 데이터 분석이 수월해지고, 더 나은 업무 효율성을 자랑할 수 있습니다.
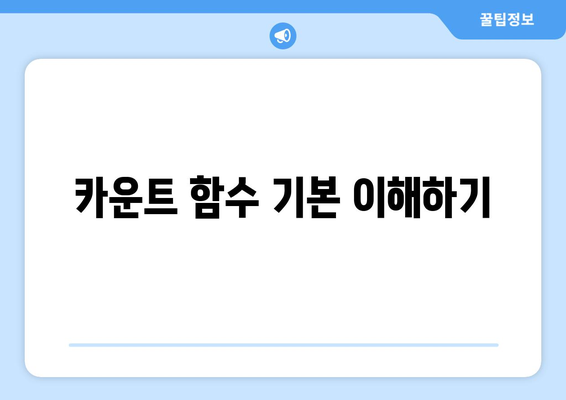
카운트 함수 기본 이해하기
엑셀의 카운트 함수는 특정 범위 내에서 숫자가 입력된 셀의 개수를 빠르게 세어주는 유용한 도구입니다. 이를 통해 데이터 분석과 집계 작업을 효율적으로 수행할 수 있으며, 특히 대량의 데이터 처리 시 매우 유용합니다.
카운트 함수는 기본적으로 COUNT, COUNTA, COUNTIF, COUNTIFS와 같은 다양한 변형이 존재합니다. 각 함수는 필요에 따라 특정 조건을 고려하여 값을 세는데 활용할 수 있습니다.
- COUNT: 숫자 데이터가 있는 셀의 수를 세기 위한 기본 함수.
- COUNTA: 숫자뿐만 아니라 텍스트가 포함된 셀도 세는 함수.
- COUNTIF: 특정 조건을 만족하는 셀의 수를 세는 함수.
- COUNTIFS: 여러 조건을 동시에 만족하는 셀의 수를 세는 함수.
각 함수는 사용자의 필요에 따라 적절히 선택하여 활용할 수 있습니다. 예를 들어, 프로젝트의 진행 상태나 고객 데이터를 분석할 때 유용하게 사용될 수 있습니다.
카운트 함수를 통해 데이터 분석을 간편하고 빠르게 진행하면, 업무 효율성을 크게 향상시킬 수 있습니다. 반복적인 작업을 줄이고, 데이터의 정확성을 높이며, 결과적으로 더 나은 의사결정을 도와줍니다.
데이터의 특징에 맞춰 적절한 카운트 함수를 선택하고 활용하는 것이 중요합니다. 각 함수 사용법을 이해하고 실제 데이터에 적용해보면, 더욱 효과적으로 데이터를 다룰 수 있을 것입니다.
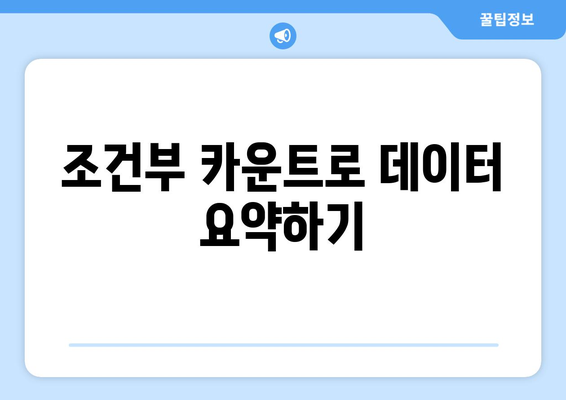
조건부 카운트로 데이터 요약하기
엑셀의 카운트 함수는 조건에 따라 데이터를 집계할 수 있는 강력한 도구입니다. 특히, 조건부 카운트는 특정 조건을 만족하는 데이터의 개수를 손쉽게 확인할 수 있는 방법을 제공합니다. 이러한 기능은 업무의 효율성을 높이고, 데이터를 보다 체계적으로 분석하는 데 큰 도움을 줍니다.
조건부 카운트를 이용하면, 예를 들어 특정 기간 동안 판매된 제품의 수, 특정 부서에서 수행한 업무의 수 등을 쉽게 파악할 수 있습니다. 이 과정에서 COUNTIF 함수나 COUNTA 함수 같은 함수들을 활용하면 더욱 간편하게 원하는 결과를 얻을 수 있습니다. 또한, 데이터가 많을수록 조건부 카운트의 중요성은 더욱 커지는데, 이를 통해 필요한 정보만을 선별해낼 수 있습니다.
아래의 표는 조건부 카운트를 활용하여 여러 데이터 조건을 집계한 예시를 보여줍니다.
| 직원 이름 | 판매 수량 | 성공적인 판매 |
|---|---|---|
| 김철수 | 30 | 25 |
| 이영희 | 45 | 40 |
| 박민수 | 22 | 20 |
| 장수민 | 50 | 47 |
이 표를 통해 각 직원의 판매 실적을 한 눈에 확인할 수 있으며, 성공적인 판매 수량도 함께 볼 수 있습니다. 이를 통해 업무 분석 및 필요에 따라 추가적인 조치를 취할 수 있습니다. 카운트 함수를 잘 활용하면 데이터 관리의 효율성을 크게 향상시킬 수 있습니다.
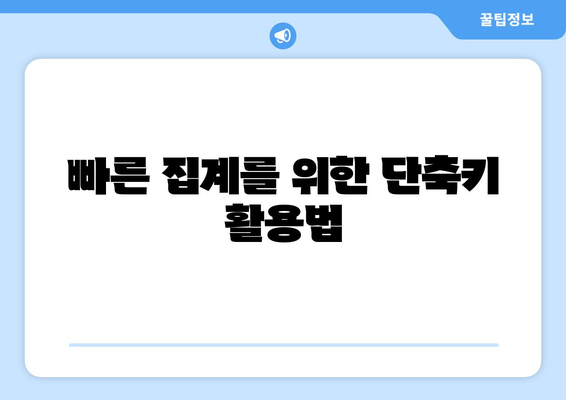
빠른 집계를 위한 단축키 활용법
엑셀에서 단축키를 활용하면 작업 속도가 크게 향상됩니다. 특히 데이터 집계 시 유용하게 활용할 수 있습니다.
1, 셀 선택 단축키
엑셀에서 여러 개의 셀을 빠르게 선택할 수 있는 단축키가 있습니다. 이 기능을 통해 연속적인 데이터를 신속하게 처리할 수 있습니다.
- Shift + 화살표 키
- Ctrl + A
- Ctrl + Shift + 방향키
여러 셀을 선택할 때는 Shift 키와 화살표 키를 사용하여 연속된 셀을 선택할 수 있습니다. 또한 Ctrl + A를 사용하면 전체 영역을 쉽게 선택할 수 있습니다. 이와 함께 Ctrl + Shift + 방향키를 활용하면 연속된 영역도 빠르게 선택할 수 있어, 데이터 집계 작업이 훨씬 매끄럽습니다.
2, 데이터 필터링 단축키
필터를 적용하는 단축키는 특정 데이터만 빠르게 확인할 수 있게 도와줍니다. 데이터를 집계할 때 매우 유용합니다.
- Ctrl + Shift + L
- Alt + ↓
- Ctrl + 1
Ctrl + Shift + L 키를 사용하여 필터를 간편하게 켜고 끌 수 있습니다. 이후 Alt + ↓ 키로 드롭다운 목록을 열어 원하는 조건을 설정하면 됩니다. 필터링된 데이터를 종합적으로 분석할 수 있어, 업무의 효율성을 높일 수 있습니다.
3, 자동 합계 단축키
데이터 집계의 기본인 합계를 쉽게 구할 수 있는 단축키가 있습니다. 이 기능은 데이터 분석에 필수적입니다.
- Alt + =
- Shift + F10
- Ctrl + C, Ctrl + V
선택한 셀 아래에 있는 숫자를 Alt + =로 자동으로 합산할 수 있습니다. 이렇게 만들어진 결과를 Ctrl + C와 Ctrl + V를 통해 다른 위치에 쉽게 복사할 수 있죠. 이 간단한 단축키 조합은 데이터 분석을 신속하게 진행할 수 있도록 도와줍니다.
4, 반복 작업을 위한 매크로 단축키
특정 작업을 자주 반복해야 한다면 매크로를 활용해 반복작업을 자동화할 수 있습니다. 이를 통해 시간을 절약할 수 있습니다.
- Alt + F8
- Ctrl + Shift + M
- Ctrl + R
매크로를 설정한 후 Alt + F8를 사용하여 해당 매크로를 빠르게 실행할 수 있습니다. 이 외에도 매크로에 단축키를 설정하면 언제든지 쉽게 호출할 수 있어, 데이터를 분석하는 데 드는 시간을 대폭 줄일 수 있습니다.
5, 빠른 차트 만들기 단축키
데이터를 시각적으로 표현하려면 차트가 필요합니다. 이를 쉽게 만들 수 있는 단축키가 효과적입니다.
- Alt + F1
- F11
- Ctrl + 1
Alt + F1을 사용하면 선택한 데이터로 빠르게 차트를 만들 수 있습니다. 또한 F11를 사용하면 새로운 차트를 독립적인 시트로 생성할 수 있습니다. 적절한 시각적 표현은 데이터 분석 결과를 더욱 이해하기 쉽게 만들어 줍니다.
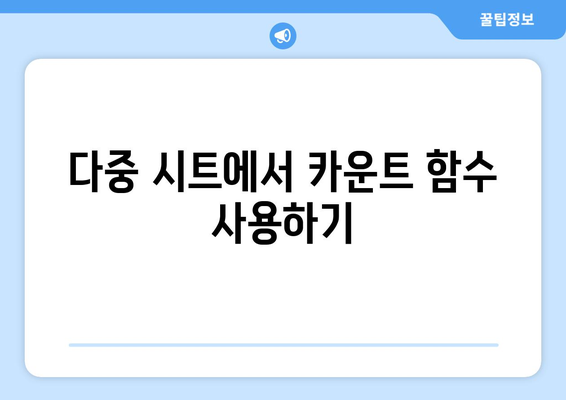
다중 시트에서 카운트 함수 사용하기
1, 여러 시트에서 데이터 통합하기
- 다중 시트를 활용하여 자료를 집계할 땐 각 시트에 있는 동일한 형식의 데이터를 기준으로 카운트 함수를 활용합니다.
- 이 과정에서 SHEET와 COUNT 함수를 결합하면 효과적으로 결과를 도출할 수 있습니다.
카운트 함수 기본 사용법
엑셀에서 카운트 함수는 주어진 범위 내 셀에 있는 숫자의 개수를 세는 역할을 합니다. 이를 여러 시트에 적용하면 강력한 데이터 분석 도구로 변모하게 됩니다. 예를 들어, COUNT(Sheet1:Sheet3!A1:A10)과 같은 방법으로 사용하면, A1에서 A10까지의 데이터를 가진 모든 시트를 자동으로 계산할 수 있습니다.
주의사항
다중 시트를 사용할 때는 각 시트의 데이터 레이아웃이 동일해야 한다는 점에 유의해야 합니다. 만약 각 시트에 데이터 형식이 다르다면, 결과에 오류가 발생할 수 있습니다. 또한, 빈 셀이나 비정상적인 데이터가 포함되지 않도록 주의해야 합니다.
2, 카운트 함수의 장단점
- 카운트 함수의 장점으로는 쉽게 사용할 수 있고, 빠르게 다수의 데이터 집계를 할 수 있습니다.
- 그러나 큰 데이터 양을 처리할 때 성능 저하가 발생할 수 있으므로 주의가 필요합니다.
장점
카운트 함수는 간편함과 직관적 접근성 덕분에 데이터 처리 과정에서 유용합니다. 또한 여러 시트를 동시에 다룰 수 있는 능력 덕분에 복잡한 데이터를 쉽게 합칠 수 있습니다.
단점
반대로, 너무 많은 데이터 범위를 설정하게 되면 계산 속도가 느려질 수 있습니다. 더불어, 불필요한 데이터가 포함될 경우 잘못된 정보가 발생할 수 있기에 주의가 요구됩니다.
3, 데이터 집계 시 유의사항
- 데이터의 형식과 범위를 정확히 설정해야 올바른 결과를 얻을 수 있습니다.
- 반복적으로 사용하는 데이터는 정리와 정규화가 필요합니다.
데이터 정리의 중요성
시트에 있는 데이터가 일관되지 않다면, 카운트 함수의 결과는 왜곡될 수 있습니다. 따라서 사용하기 전에 데이터를 정리하고 중복 항목을 제거하는 것이 중요합니다.
정규화 및 표준화
데이터를 빠르게 집계하려면 입력되는 데이터의 형식이 일관되게 유지되어야 합니다. 정규화를 통해 데이터를 표준화하면, 카운트 함수의 효율성을 극대화할 수 있습니다.
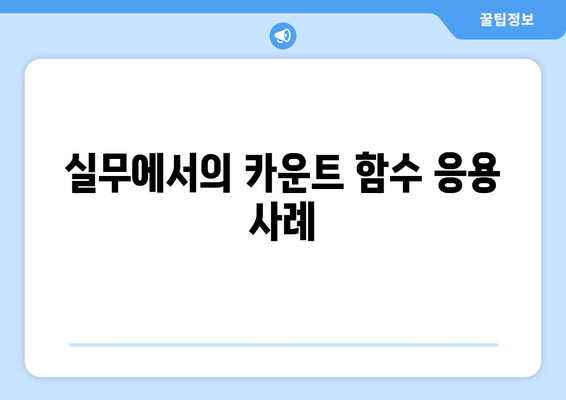
실무에서의 카운트 함수 응용 사례
엑셀의 카운트 함수는 다양한 실무 환경에서 데이터를 효율적으로 분석하는 데 큰 도움을 줍니다. 일반적으로, 판매 데이터나 수업 참석 현황을 집계할 때 자주 사용되며, 전체 데이터에서 필요에 따라 특정 조건을 설정하여 수치를 쉽게 집계할 수 있습니다.
예를 들어, 고객의 구매 빈도를 분석할 때 카운트 함수를 사용하여 특정 상품의 판매 건수를 빠르게 파악할 수 있습니다. 이러한 응용 사례는 시간과 노력을 절약하며, 의사 결정 과정에서도 빠르게 정보를 제공하여 효율성을 높여줍니다.
특히, 엑셀의 조건부 카운트와 함께 사용하면 특정 조건에 맞는 데이터만 선별적으로 집계할 수 있어 매우 유용합니다. 이러한 기능은 팀 회의의 참여자 수를 알아보거나 특정 판매 목표 달성 현황을 분석하는 데 큰 기여를 합니다.
“실무에서의 카운트 함수 응용 사례는 데이터의 중요성을 강조하며, 실제 현업에서 직면하는 문제를 해결하는 데 필수적인 도구입니다.”
카운트 함수 기본 이해하기
카운트 함수는 셀 범위에 있는 숫자형 데이터의 개수를 세는 기본적인 함수입니다. 가능하면 다양한 데이터 타입에 적용할 수 있는 카운트 함수의 이해는 데이터 정리에 필수적입니다.
“카운트 함수는 데이터를 수집하고 분석하는 데 있어서 첫걸음이 되는 강력한 도구입니다.”
조건부 카운트로 데이터 요약하기
조건부 카운트 함수는 지정한 조건에 맞는 데이터를 필터링하여 집계할 수 있는 방법입니다. 이 함수를 통해 특정 기준에 따라 데이터의 요약이 가능하며, 효율적인 의사 결정을 지원합니다.
“조건부 카운트 함수는 데이터 속성과 패턴을 쉽게 이해하는 데 도움을 줍니다.”
빠른 집계를 위한 단축키 활용법
엑셀의 여러 단축키를 활용하면 카운트 함수 사용 시 더욱 빠르게 작업할 수 있습니다. 예를 들어, Ctrl + ; 를 통해 현재 날짜를 입력하거나 Ctrl + Shift + L를 통해 필터를 쉽게 추가할 수 있습니다.
“단축키를 활용하면 데이터 집계의 효율성을 극대화할 수 있습니다.”
다중 시트에서 카운트 함수 사용하기
여러 시트에서 데이터를 집계할 때 카운트 함수를 활용하면 유용합니다. 예를 들어, 각 부서의 판매 자료를 여러 시트에 분배하여 전체 판매량을 계산할 수 있습니다.
“다중 시트에서 카운트 함수를 사용하는 것은 전체 데이터에 대한 포괄적인 인사이트를 제공합니다.”
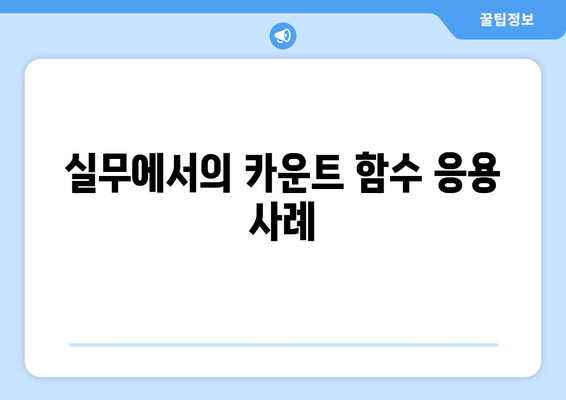
엑셀 카운트 함수 활용법| 데이터를 빠르게 집계하는 5가지 팁 | 엑셀, 데이터 분석, 업무 효율성 에 대해 자주 묻는 질문 TOP 5
질문. 엑셀에서 카운트 함수는 어떻게 사용하나요?
답변. 엑셀에서 카운트 함수는 특정 범위 내의 숫자 셀의 수를 카운트하는데 사용됩니다.
사용 예시로는 =COUNT(A1:A10)와 같이 입력하여 A1에서 A10까지의 셀 중에서 숫자가 있는 셀의 개수를 셀 수 있습니다.
질문. COUNTIF 함수는 무엇이고 어떻게 사용하나요?
답변. COUNTIF 함수는 특정 조건에 따라 셀의 개수를 세는 함수입니다.
예를 들어, =COUNTIF(B1:B10, “>10”)을 사용하면 B1에서 B10 사이의 10보다 큰 숫자의 개수를 셀 수 있습니다.
질문. 카운트 함수와 카운트A 함수의 차이는 무엇인가요?
답변. 카운트 함수는 숫자 셀만 카운트하는 반면,
카운트A 함수는 숫자, 텍스트 등 모든 비어 있지 않은 셀을 세는 기능을 합니다. 이를 통해 데이터의 전체 개요를 파악할 수 있습니다.
질문. 엑셀에서 다중 조건으로 카운트하려면 어떻게 하나요?
답변. 다중 조건으로 카운트하려면 COUNTIFS 함수를 사용합니다.
예를 들어, =COUNTIFS(C1:C10, “>10”, D1:D10, “<100”)와 같이 입력하면 C1에서 C10 사이의 10보다 큰 값과 D1에서 D10 사이의 100보다 작은 값의 개수를 동시에 셀 수 있습니다.
질문. 카운트 함수를 사용해 업무 효율성을 높이는 방법은?
답변. 카운트 함수를 활용하면 데이터의 추세와 패턴을 쉽게 파악할 수 있습니다.
예를 들어, 특정 주제에 대한 문의 수를 카운트하여 필요한 대책을 마련하거나 중요도에 따라 각 항목의 우선 순위를 정하는 데 큰 도움이 됩니다.




