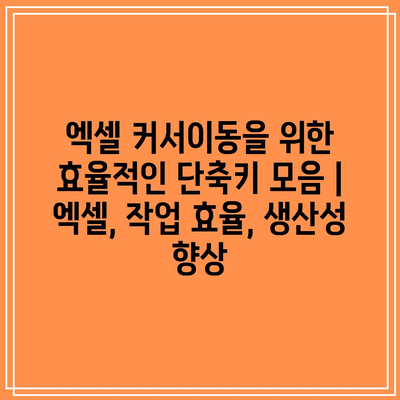엑셀을 사용할 때, 작업 속도를 높이는 단축키의 활용은 매우 중요합니다.
특히, 커서를 빠르게 이동시키는 단축키는 엑셀 작업의 효율성을 크게 향상시켜 줍니다.
이 글에서는 엑셀에서 커서를 이동시키기 위한 다양한 효율적인 단축키를 소개합니다.
커서 이동 단축키를 알고 활용하면, 생산성이 증가하고 시간도 절약할 수 있습니다.
대표적으로, Alt 키와 화살표 키를 조합하면 셀 간의 이동이 간편해지고, Ctrl 키를 함께 사용하면 더 멀리 이동할 수 있습니다.
이러한 단축키를 통해 엑셀의 많은 기능을 빠르게 사용할 수 있는 방법을 배우게 될 것입니다.
이 글을 통해 엑셀을 더욱 쉽고 효율적으로 사용할 수 있는 팁을 얻어가세요.
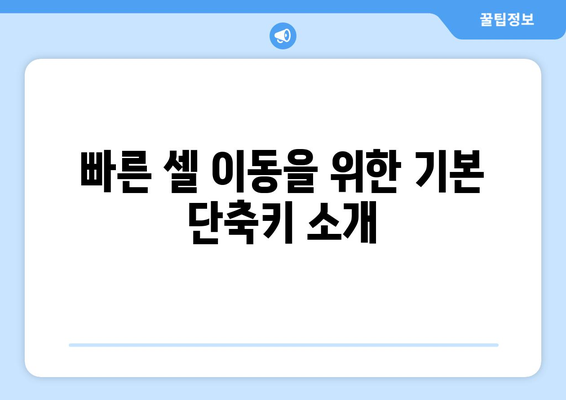
빠른 셀 이동을 위한 기본 단축키 소개
엑셀은 데이터 작업을 효율적으로 할 수 있는 강력한 도구입니다. 하지만 많은 사용자들이 셀 이동을 보다 효과적으로 처리하지 못해 시간을 낭비하는 경우가 많습니다. 이러한 문제를 해결하기 위해 기본적인 단축키를 활용하는 것이 좋습니다.
단축키를 사용하면 마우스를 사용하지 않고도 빠르게 셀을 이동할 수 있습니다. 예를 들어, 화살표 키를 이용하여 원하는 방향으로 손쉽게 이동할 수 있으며, Ctrl 키와 조합하여 한 번에 여러 셀을 이동하는 것도 가능합니다.
- Ctrl + ↑: 위쪽으로 가장 끝에 있는 셀로 이동
- Ctrl + ↓: 아래쪽으로 가장 끝에 있는 셀로 이동
- Ctrl + ←: 왼쪽으로 가장 끝에 있는 셀로 이동
- Ctrl + →: 오른쪽으로 가장 끝에 있는 셀로 이동
이 외에도 Tab 키를 사용하면 오른쪽 셀로 간편하게 이동할 수 있습니다. 이런 단축키를 통해 빠르게 셀을 선택하고, 데이터 입력이나 수정 작업을 진행할 수 있습니다.
또한, Shift 키와 함께 사용하는 명령어도 유용합니다. 예를 들어, Shift + 화살표 키를 함께 누르면 연속된 셀을 선택할 수 있어 편리합니다. 데이터 분석 시 이러한 선택 기능은 매우 유용합니다.
더불어, 데이터 범위를 빠르게 선택해야 할 때는 Ctrl + 스페이스로 열을, Shift + 스페이스로 행을 선택할 수 있습니다. 이러한 기능은 시간 절약에 큰 도움이 됩니다.
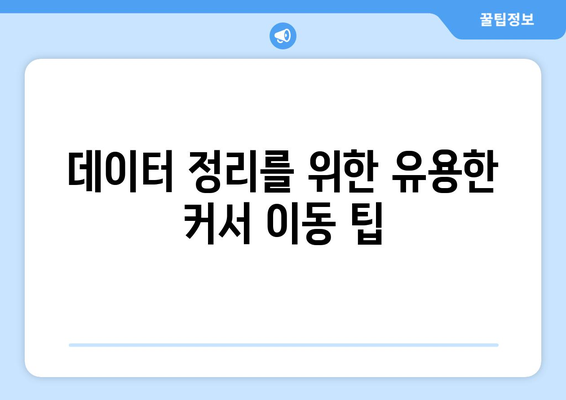
데이터 정리를 위한 유용한 커서 이동 팁
엑셀에서 데이터 작업을 할 때, 효율적인 커서 이동은 생산성을 크게 향상시킵니다. 커서를 빠르고 정확하게 이동할 수 있는 단축키를 숙지하면 반복적인 작업 시간을 단축할 수 있습니다. 다음은 엑셀에서 유용하게 사용할 수 있는 커서 이동 관련 단축키와 팁을 정리한 표입니다. 이를 통해 데이터 정리를 더욱 편리하게 할 수 있습니다.
| 단축키 | 기능 | 설명 |
|---|---|---|
| Ctrl + 방향키 | 데이터의 끝으로 이동 | 현재 데이터 영역의 끝으로 빠르게 이동할 수 있습니다. |
| Shift + 방향키 | 셀 선택 | 셀을 선택할 때 사용하여 여러 개의 셀을 한 번에 선택할 수 있습니다. |
| Ctrl + Home | 시트의 시작으로 이동 | 스프레드시트의 A1셀로 즉시 이동합니다. |
| Ctrl + End | 데이터의 마지막 셀로 이동 | 사용자가 입력한 데이터가 있는 마지막 셀로 이동합니다. |
| Alt + 방향키 | 드롭다운 열기 | 드롭다운 목록이 있는 셀에서 목록을 쉽게 열 수 있습니다. |
위 표에서 소개한 단축키들은 엑셀에서 커서를 빠르게 이동하고 데이터 선택을 효율적으로 할 수 있도록 돕습니다. 이러한 단축키를 routine에 추가하면, 데이터 정리 작업의 속도를 높일 수 있습니다. 따라서 엑셀 작업 시 이 팁들을 잘 활용해보세요.
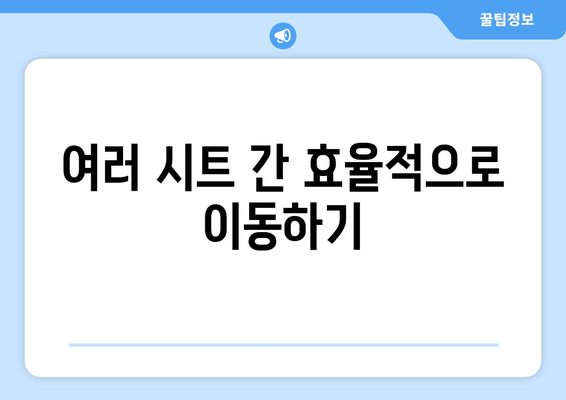
여러 시트 간 효율적으로 이동하기
시트 전환 단축키
엑셀에서 시트를 효과적으로 전환하는 방법은 작업 효율을 높이는 데 중요한 요소입니다.
엑셀에서 여러 시트 간 이동 시, 가장 기본적인 단축키는 Ctrl + Page Up과 Ctrl + Page Down입니다. 이 단축키를 사용하면 현재 활성화된 시트를 기준으로 이전 또는 다음 시트로 신속하게 이동할 수 있어 작업의 연속성을 유지할 수 있습니다. 특히, 시트가 많을 때 손쉽게 필요한 정보를 찾는 데 유용합니다.
시트 선택시 빠른 이동
특정 시트로 빠르게 접근하면 시간 절약과 생산성 향상에 큰 도움이 됩니다.
Ctrl 키를 누른 상태에서 마우스로 시트를 클릭하면, 원하시는 특정 시트로 곧바로 이동할 수 있습니다. 이 방법은 시트 간 이동을 더욱 매끄럽게 하며, 동시에 여러 시트를 빠르게 확인하고 비교하는 데 이상적입니다. 특히 데이터 분석이나 특정 항목 점검 시 유용하죠.
시트 이름으로 검색하기
이름이 기억나지 않는 시트도 손쉽게 검색 가능하여 효율적입니다.
시트 이름을 직접 입력하여 원하는 시트로 이동할 수 있는 기능도 있습니다. Alt + H를 누른 후 O와 S를 눌러 ‘이동’ 대화상자를 열어 원하는 시트의 이름을 입력하면, 해당 시트로 즉시 이동할 수 있습니다. 이 방법은 많은 시트가 있는 경우, 특히 시간이 중요한 작업에 더 효율적입니다.
시트를 그룹화하여 이동하기
관련된 시트를 그룹화하면 작업 효율을 극대화할 수 있습니다.
여러 시트를 그룹으로 선택하여 한 번에 여러 시트를 이동할 수 있는 방법도 있습니다. Shift 키를 누른 채로 연속된 시트를 클릭하면, 그룹으로 묶이게 되고 이 경우 하나의 시트에 적용된 모든 작업이 그룹에 있는 시트에 동일하게 적용됩니다. 이 기능은 특정 프로젝트나 작업에서 시트들이 밀접하게 연결되어 있을 때 유용합니다.
자주 사용하는 시트 고정하기
자주 사용하는 시트를 고정하여 쉽게 접근할 수 있는 방법을 제공합니다.
엑셀에서는 자주 사용하는 시트를 고정하여 쉽게 접근할 수 있는 기능을 제공합니다. 시트를 마우스 오른쪽 버튼으로 클릭하면 ‘고정’ 옵션이 나타나며, 이 옵션을 선택하면 언제든지 쉽게 접근할 수 있습니다. 이렇게 설정해 두면 반복적인 시트 방문도 훨씬 수월해지고 시간을 절약할 수 있습니다.
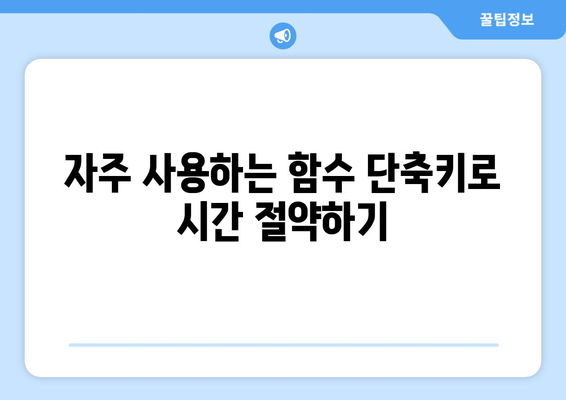
자주 사용하는 함수 단축키로 시간 절약하기
1, SUM 함수 단축키
- SUM 함수는 범위 내의 숫자를 모두 더하는 데 유용합니다. 이 기능을 사용하면 데이터를 더할 때 시간을 절약할 수 있습니다.
사용법
엑셀에서 숫자 셀을 선택한 후, alt + = 를 누르면 자동으로 SUM 함수가 입력됩니다. 선택한 범위의 숫자가 자동으로 계산되므로, 쉽게 합계를 구할 수 있습니다.
장점 및 주의사항
SUM 단축키를 사용하면 매번 함수를 입력하는 번거로움을 줄일 수 있습니다. 단, 범위를 잘못 선택했다면 항상 결과가 잘못될 수 있으니 확인이 필요합니다.
2, AVERAGE 함수 단축키
- AVERAGE 함수는 선택한 범위 내의 평균을 구하는 데 도움을 줍니다.
사용법
엑셀에서 평균을 구하고 싶은 범위를 선택한 후, alt + = 를 입력하면 자동으로 AVERAGE 함수가 입력됩니다. 이를 통해 빠르게 평균값을 계산할 수 있습니다.
기능 및 특징
AVERAGE 단축키를 사용하면 분석 작업을 간편하게 수행할 수 있습니다. 그러나 평균을 구하기 전에 범위에 포함된 데이터가 올바른지 다시 한번 체크해야 합니다.
3, COUNT 함수 단축키
- COUNT 함수는 특정 범위에서 숫자가 포함된 셀의 개수를 세는 기능을 제공합니다.
사용법
데이터 범위를 선택한 후 alt + = 를 눌러 COUNT 함수를 호출하면 빠르게 숫자 셀의 개수를 셀 수 있습니다. 이 방법으로 데이터 분석을 더욱 효율적으로 할 수 있습니다.
장점 및 추가 정보
COUNT 단축키는 숫자 데이터의 개수를 간편하게 셀 수 있어 데이터 분석 시 시간이 절약됩니다. 이 때, 범위 내에 비숫자 데이터가 포함되지 않도록 주의하세요.
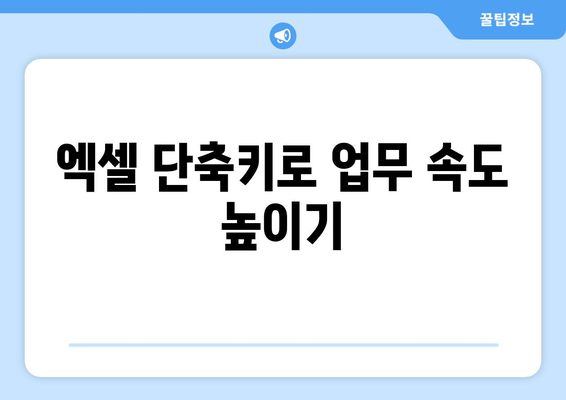
엑셀 단축키로 업무 속도 높이기
빠른 셀 이동을 위한 기본 단축키 소개
엑셀에서 셀 간의 빠른 이동은 작업의 효율을 높이는 중요한 요소입니다. 기본적인 커서 이동 단축키인 Ctrl + 방향키를 사용하면, 데이터를 신속하게 탐색할 수 있습니다. 이러한 단축키는 특히 많은 데이터가 있을 때 유용합니다.
“빠른 셀 이동은 효율적인 엑셀 사용의 시작이다.”
데이터 정리를 위한 유용한 커서 이동 팁
데이터가 정리되지 않은 상태에서 작업할 경우, 커서 이동이 번거로울 수 있습니다. Ctrl + Shift + 방향키를 사용하면 연속된 데이터 범위를 선택할 수 있어, 빠르게 정리할 수 있습니다. 정리가 필요한 데이터에서 이 팁을 실천하면, 시간이 절약됩니다.
“효율적인 데이터 정리는 커서 이동에서 시작된다.”
여러 시트 간 효율적으로 이동하기
여러 시트를 활용하는 엑셀 파일에서는 시트 간 이동이 빈번히 필요합니다. Ctrl + Page Up/Down 단축키를 사용하면 빠르게 시트를 전환할 수 있어, 여러 데이터와 자료를 쉽게 비교할 수 있습니다. 이를 통해 업무 속도를 크게 향상시킬 수 있습니다.
“여러 시트 간의 신속한 이동은 작업 시간 단축의 열쇠이다.”
자주 사용하는 함수 단축키로 시간 절약하기
엑셀에서는 자주 사용하는 함수들에 대해 단축키가 제공되어 있습니다. 예를 들어 F2키를 눌러 셀 편집 모드로 쉽게 전환할 수 있으며, Alt + =를 사용하면 자동 합계를 쉽게 삽입할 수 있습니다. 이러한 단축키를 활용하면 반복적인 작업으로부터 시간을 절약할 수 있습니다.
“함수 단축키를 알면 엑셀 작업이 훨씬 수월해진다.”
엑셀 단축키로 업무 속도 높이기
엑셀의 다양한 단축키는 업무의 속도를 높이는 데 기여합니다. 기본적인 셀 이동에서부터 함수 사용, 데이터 정리까지, 많은 기능을 단축키로 쉽게 사용할 수 있습니다. 이러한 단축키를 익힌다면, 엑셀을 보다 더 효과적으로 활용할 수 있습니다.
“엑셀 단축키를 마스터하면 일에 있어 한층 더 효과적인 결과를 얻을 수 있다.”
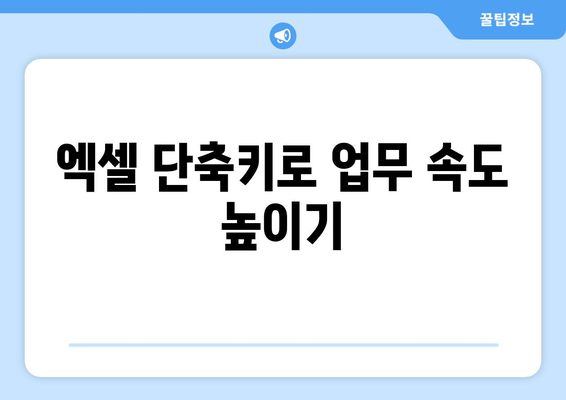
엑셀 커서이동을 위한 효율적인 단축키 모음 | 엑셀, 작업 효율, 생산성 향상 에 대해 자주 묻는 질문 TOP 5
질문. 엑셀에서 커서를 빠르게 이동하는 단축키는 무엇인가요?
답변. 엑셀에서 커서를 빠르게 이동하려면 화살표 키를 사용하여 한 셀씩 이동할 수 있습니다. Ctrl 키와 함께 사용할 경우 단위에 있는 셀이나 바닥까지 한 번에 이동할 수 있습니다. 예를 들어, Ctrl + 위쪽 화살표를 누르면 마지막 데이터가 있는 셀까지 빠르게 이동합니다.
질문. 데이터가 많은 시트에서 효율적으로 이동하는 방법은?
답변. 데이터가 많은 시트를 사용할 경우 Ctrl + Home으로 시트의 맨 처음으로 이동할 수 있고, Ctrl + End를 사용하면 시트의 맨 마지막 데이터가 있는 셀로 이동합니다. 이렇게 하면 필요한 데이터에 신속하게 접근할 수 있습니다.
질문. 엑셀에서 여러 셀을 선택하는 단축키는 무엇인가요?
답변. 여러 셀을 선택하기 위해서는 Shift 키를 사용해야 합니다. 원하는 셀에서 Shift를 누른 채 화살표 키를 눌러서 선택 영역을 확장하거나 축소할 수 있습니다. 또한, Ctrl + Shift + 화살표 키를 이용하면 연속된 셀을 빠르게 선택할 수 있습니다.
질문. 엑셀에서 셀을 복사하고 이동시키는 방법은?
답변. 셀을 복사하려면 Ctrl + C를 사용하고, 붙여넣기할 셀에 이동한 후 Ctrl + V를 누르면 됩니다. 만약 셀을 이동시키고 싶다면 Shift 키를 누른 상태에서 해당 셀을 드래그하면 원래 위치에서 셀을 제거하고 새로운 위치에 붙여넣을 수 있습니다.
질문. 엑셀에서 커서를 한 페이지씩 스크롤하려면 어떤 단축키를 사용하나요?
답변. 커서를 한 페이지씩 이동하려면 Page Up 또는 Page Down 키를 사용할 수 있습니다. 이 키들은 각각 한 페이지 위 또는 아래로 이동할 수 있는 유용한 도구로, 많은 데이터가 있는 시트를 쉽게 탐색하는 데 큰 도움이 됩니다.