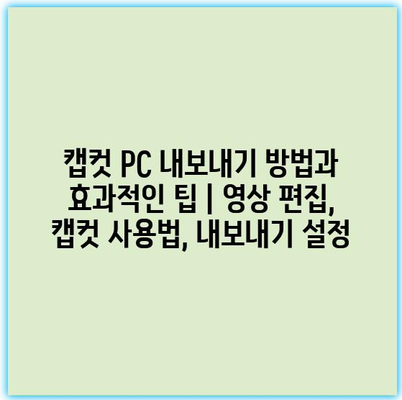캡컷 PC 내보내기 방법과 효과적인 팁 | 영상 편집, 캡컷 사용법, 내보내기 설정
캡컷은 많은 사용자에게 사랑받는 영상 편집 프로그램입니다. 이 프로그램을 사용하면 쉽게 멋진 영상을 만들 수 있지만, 내보내기 설정은 초보자에게 어려울 수 있습니다.
내보내기 과정은 간단합니다. 먼저, 편집이 완료된 영상을 선택한 후, 화면 오른쪽 상단의 내보내기 버튼을 클릭합니다. 이곳에서 해상도, 프레임 속도 등 다양한 설정을 조정할 수 있습니다.
해상도는 영상의 품질을 좌우하므로 필요한 경우 1080p 또는 4K로 설정하는 것이 좋습니다. 또한, 프레임 속도를 30fps 또는 60fps로 선택하여 부드러운 영상을 만들 수 있습니다.
이러한 설정을 마친 후, 내보내기 시작 버튼을 누르면 영상이 작성됩니다. 이 과정에서는 파일 크기와 저장 위치를 확인할 수 있습니다.
팁으로는, 최종 영상을 확인하기 전 몇 가지 포맷으로 내보내보는 것을 추천합니다. 이렇게 하면 최적의 결과물을 얻을 수 있습니다.
캡컷을 이용해 크리에이티브한 영상을 제작해 보세요!
캡컷 PC에서 영상 내보내기 기본 설정
캡컷은 사용자 친화적인 영상 편집 도구로, PC에서의 사용 경험을 더욱 향상시킵니다. 영상 편집 후 결과물을 내보내기 위한 기본 설정은 매우 중요한 단계입니다. 이 글에서는 캡컷에서 영상을 내보내는 방법과 유용한 팁을 소개하겠습니다.
먼저, 영상을 내보내기 위해서는 파일 메뉴에 들어가야 합니다. 내보내기 옵션을 선택하면 다양한 설정을 조정할 수 있는 화면이 나타납니다. 이 단계에서 원하시는 해상도와 비트레이트를 설정하세요.
해상도는 영상의 선명도를 결정하며, 일반적으로 1080p 또는 4K를 추천합니다. 또한 비트레이트는 영상의 품질에 영향을 주므로 적절한 값을 선택해야 합니다. 자연스러운 영상 품질을 유지하기 위해 최적화된 비트레이트를 설정하는 것이 중요합니다.
- 해상도 선택 (예: 1080p, 4K)
- 비트레이트 조정
- 프레임 레이트 설정
내보내기를 완료하기 전에 미리 보기를 통해 퀄리티를 확인하세요. 이 과정은 문제를 사전 예방하는 데 도움이 될 수 있습니다. 별다른 오류가 없다면, 내보내기 버튼을 눌러 결과물을 저장하면 됩니다.
캡컷의 경우, 내보낸 파일의 포맷을 다양한 옵션으로 설정할 수 있습니다. MP4, MOV 등 필요한 형식으로 저장할 수 있으므로, 소셜 미디어나 웹사이트에 최적의 형식을 선택하세요.
마지막으로, 자주 사용하는 내보내기 설정을 저장해두면 다음에 작업할 때 더욱 간편하게 설정할 수 있습니다. 이러한 기본 설정을 미리 정리해두면 향후 편집 작업이 훨씬 수월해집니다.
최적의 품질을 위한 내보내기 옵션
영상을 내보낼 때 품질을 최대한 유지하기 위해서는 적절한 내보내기 옵션을 선택하는 것이 중요합니다. 캡컷 PC를 사용하여 영상 편집을 마친 뒤, 최적의 품질로 내보내기 위해서 알아두어야 할 사항들을 소개하겠습니다.
| 옵션 | 설명 | 권장 설정 |
|---|---|---|
| 해상도 | 영상의 픽셀 크기를 나타내며, 고해상도는 더 선명한 영상을 제공합니다. | 1920×1080 (Full HD) 이상 |
| 프레임 레이트 | 초당 몇 프레임이 표시되는지를 나타내며, 부드러운 영상 재생에 영향을 미칩니다. | 30fps 또는 60fps |
| 비디오 포맷 | 영상 파일의 형식을 의미하며, 다양한 플랫폼에 따라 최적화된 형식이 다를 수 있습니다. | MP4 (H.264 코덱) |
| 비트레이트 | 영상의 데이터 전송 속도이며, 높은 비트레이트일수록 품질이 향상됩니다. | 4,000kbps 이상 |
내보내기 옵션을 선택할 때, 각 옵션의 중요성과 권장 설정을 참고하여 최적의 결과를 얻을 수 있습니다. 설정을 조정하여 영상의 품질을 극대화할 수 있으며, 편집 작업이 잘 마무리되었는지 다시 한번 확인하는 것이 중요합니다.
영상을 내보내기 전에, 최종적으로 출력할 품질을 고려하고 상황에 맞는 설정을 선택하는 것이 중요합니다. 이를 통해 최상의 결과물을 확보하고, 영상 제작에 있어 만족스러운 결과를 경험할 수 있습니다.
다양한 포맷으로 내보내는 방법
내보내기 포맷 이해하기
캡컷은 다양한 비디오 포맷을 지원하여 사용자가 원하는 형식으로 콘텐츠를 내보낼 수 있도록 돕습니다.
비디오 편집 프로그램인 캡컷은 여러 가지 내보내기 포맷을 제공합니다. 대표적으로 MP4, AVI, MKV 등 다양한 형식이 있으며, 이들 포맷은 각각의 이용 목적에 따라 장단점이 있습니다. 사용자들은 이러한 포맷의 특성을 잘 이해하고, 자신이 필요한 형식으로 영상을 내보내야 최적의 결과를 얻을 수 있습니다.
MP4 포맷으로 내보내기
MP4는 가장 널리 사용되는 비디오 포맷으로, 대부분의 기기에서 호환됩니다.
MP4 포맷은 압축 효율성이 뛰어나며, 고품질 영상을 제공하는 특징이 있습니다. 따라서 소셜 미디어에 동영상을 업로드할 때 매우 유용합니다. 캡컷에서 MP4로 내보내기를 선택하면, 사용자들은 다양한 플랫폼에서 쉽게 사용할 수 있는 비디오 파일을 생성할 수 있습니다. 이용 시 해상도와 비트레이트를 적절하게 설정하는 것이 중요합니다.
AVI 포맷으로 내보내기
AVI는 고화질 영상을 지원하지만 파일 크기가 큰 편입니다.
AVI 포맷은 영상 품질이 높아 보존이나 편집 목적에 적합하지만, 저장 용량이 커지는 단점이 있습니다. 일반적으로 영상 편집 후 원본 파일을 저장할 때 많이 사용되며, 이후 다른 포맷으로 변환할 수 있습니다. 캡컷에서 AVI로 내보내려면, 장점과 단점을 고려하여 선택하는 것이 필요합니다.
MKV 포맷으로 내보내기
MKV는 다양한 코덱과 자막을 지원하는 유연한 비디오 포맷입니다.
MKV 포맷은 비디오와 오디오, 자막을 함께 저장할 수 있어 많은 사용자들에게 인기가 있습니다. 게임 영상, 영화 리뷰 등 다양한 콘텐츠에 적합하며, 여러 언어 자막을 추가할 수 있는 기능이 강점입니다. 하지만 일부 기기에서는 재생이 어려울 수 있으므로 사용 전 호환성 확인이 필요합니다.
내보내기 설정 최적화하기
영상의 품질을 극대화하기 위해서는 내보내기 설정을 최적화하는 것이 중요합니다.
영상 내보내기 전, 해상도, 프레임 레이트, 비트레이트 등을 적절히 조절해야 영상 품질을 개선할 수 있습니다. 또한 내보낼 플랫폼에 따른 추천 설정을 확인하는 것도 좋은 방법입니다. 캡컷에서는 사용자 친화적인 옵션을 제공하여 이를 쉽게 조정할 수 있습니다.
빠른 내보내기를 위한 팁과 트릭
1, 인터넷 속도 체크하기
- 영상 편집 후 내보내기 전, 인터넷 속도를 확인하는 것이 중요합니다. 속도가 느리면 내보내기가 지연될 수 있습니다.
- 가급적이면 유선 인터넷을 이용해 빠른 속도를 확보하세요.
인터넷 속도 테스트 방법
여러 사이트에서 제공하는 속도 테스트를 통해 쉽게 확인할 수 있습니다. 보통 다운과 업로드 속도를 확인하는 것이 좋습니다.
최소한 5 Mbps 이상의 속도를 유지하는 것이 빠른 내보내기를 위한 이상적인 조건입니다.
속도 향상 팁
불필요한 프로그램을 종료하고, 네트워크를 독점적으로 사용하여 더욱 최적화된 속도를 확보하세요.
또한, 공유기를 재시작하는 것도 인터넷 속도를 개선하는 방법 중 하나입니다.
2, 파일 형식 선택하기
- 내보내기 시 적절한 파일 형식을 선택하는 것이 중요합니다. 각 형식에 따라 품질과 크기가 달라지기 때문입니다.
- 대부분의 경우, MP4 형식이 가장 보편적이고 많은 기기에서 호환됩니다.
파일 형식의 장단점
MP4는 고화질을 유지하면서도 파일 크기가 작은 장점이 있습니다. 반면, AVI 포맷은 품질이 뛰어나지만 파일 크기가 커질 수 있습니다.
내보내기를 자주 한다면 MP4 형식을 기본으로 사용하는 것이 효율적입니다.
파일 형식 변환
필요할 경우, 다양한 온라인 도구를 활용해 쉽게 파일 형식을 변환할 수 있습니다. 이때 호환성을 고려하십시오.
변환 시 품질 저하가 발생할 수 있으므로 원본 파일을 반드시 보관하세요.
3, 원하는 해상도 설정하기
- 영상의 목적에 맞춰 해상도를 설정하는 것이 중요합니다. 고해상도일수록 파일 크기가 커질 수 있습니다.
- 유튜브 업로드를 계획하고 있다면, 1080p 해상도가 적절합니다.
해상도의 선택 기준
높은 해상도는 시청 경험을 향상시킵니다. 그러나 모바일 기기로 조회하는 경우는 720p 해상도도 충분할 수 있습니다.
내보내기 시 목적에 맞는 해상도 선택이 파일 크기를 줄여, 불필요한 로딩 시간을 줄이는 데 도움이 됩니다.
해상도 조정의 이점
해상도를 적절히 조정하면, 저장 공간을 효과적으로 활용할 수 있습니다. 더불어 빠른 내보내기가 가능합니다.
또한, 다양한 플랫폼에 맞춰 비디오를 최적화할 수 있는 기회를 제공합니다.
문제 발생 시 해결 방법 안내
영상 내보내기 시 문제가 발생하면 당황할 수 있지만, 몇 가지 기본 체크리스트를 통해 쉽게 해결할 수 있습니다. 가장 먼저, 소프트웨어가 최신 버전인지 확인하고, 필요한 경우 업데이트를 진행해 보세요.
또한, 내보내기 과정 중 에러가 발생하면 작업 관리자를 통해 캡컷의 CPU 및 메모리 사용량을 확인하는 것이 좋습니다. 자원이 과도하게 소모되고 있다면, 다른 프로그램을 종료하고 다시 시도해 보세요.
“문제가 발생했을 때는 소프트웨어의 상태를 점검하는 것이 중요한 첫걸음입니다.”
내보내기 중 발생할 수 있는 일반적인 문제로는 파일 형식의 호환성 문제가 있습니다. 이 경우, 저장하고자 하는 포맷이 지원되는지 확인하고, 지원되는 형식으로 변경하여 내보내기를 시도하시면 됩니다.
또한, 네트워크 문제로 인해 클라우드 저장소에 직접 내보내는 경우 오류가 발생할 수 있습니다. 이럴 때는 오프라인 저장을 통해 로컬 디스크에 바로 저장해 보세요.
“파일 포맷과 저장 위치의 점검은 영상 내보내기 성공의 열쇠입니다.”
내보내기 도중 프로그램이 멈춘 경우, 강제로 종료하고 다시 시작하면 종종 해결됩니다. 다음에 내보내기 시에는 작업 환경을 최적화하는 시간을 가지세요.
마지막으로, 자주 발생하는 문제는 사용자 포럼이나 기술 지원을 활용해 보시는 것도 좋은 방법입니다. 다른 사용자들의 경험을 통해 해결책을 찾을 수 있을 것입니다.
“커뮤니티나 기술 지원을 통해 문제 해결의 힌트를 얻는 것이 효과적입니다.”
캡컷 PC 내보내기 방법과 효과적인 팁 | 영상 편집, 캡컷 사용법, 내보내기 설정 에 대해 자주 묻는 질문 TOP 5
질문. 캡컷 PC에서 영상을 어떻게 내보내나요?
답변. 캡컷 PC에서 영상 내보내기는 상당히 간단합니다. 프로젝트 완료 후 오른쪽 상단의 ‘내보내기’ 버튼을 클릭하면 됩니다.
내보내기 설정에서 해상도와 프레임 속도를 조정 후 ‘내보내기’를 다시 클릭하면 됩니다.
질문. 내보내기 시 적절한 해상도는 무엇인가요?
답변. 해상도는 영상의 퀄리티를 결정짓는 중요한 요소입니다. 대부분의 경우 1080p(1920×1080) 해상도가 일반적인 추천 값입니다.
하지만 소셜 미디어 업로드를 고려한다면 각 플랫폼에 맞는 해상도를 선택하는 것이 좋습니다.
질문. 내보내기 시 파일 형식은 어떤 것이 좋나요?
답변. 캡컷에서는 일반적으로 MP4 형식이 많이 사용됩니다. MP4는 다양한 플랫폼에서 호환성이 좋고
영상의 용량도 적당하여 많은 사람들이 선호합니다. 다른 형식으로는 MOV, AVI 등도 있지만 사용 목적에 따라 다를 수 있습니다.
질문. 영상 내보내기 품질이 낮은 경우, 어떻게 해결하나요?
답변. 만약 영상 내보내기 후 품질이 떨어진다면,내보내기 설정에서 비트레이트를 알아보세요. 높은 비트레이트 설정은 품질을 개선할 수 있습니다.
또한 해상도와 프레임 속도를 낮추지 않았는지 확인하는 것도 중요합니다.
질문. 내보내기 도중 에러가 발생하면 무엇을 해야 하나요?
답변. 내보내기 중 에러가 발생하면,프로그램을 재시작해보는 것이 좋습니다. 아울러,
영상 편집 시 파일 크기가 너무 클 경우 오류가 발생할 수 있으니, 불필요한 클립이나 요소를 제거해보세요. 이후 다시 시도해보면 문제를 해결할 수 있습니다.