많은 사용자들이 워드프레스 사이트를 운영하면서 관리자 페이지에 접속할 수 없는 문제를 경험합니다. 이 가이드에서는 이러한 문제를 해결할 수 있는 다양한 방법을 소개합니다.
첫 번째로, 가장 흔한 원인 중 하나는 플러그인의 충돌입니다. 특정 플러그인을 비활성화하기 위해 FTP를 통해 파일에 접근하는 방법을 설명합니다.
두 번째로, 테마 문제도 접속 불가의 원인이 될 수 있습니다. 기본 테마로 변경해보는 것도 좋은 해결책입니다.
세 번째로, 웹 호스팅 측의 문제일 수도 있습니다. 이 경우 호스팅 업체에 문의하여 도움을 받을 수 있습니다.
이외에도 브라우저 캐시를 지우거나, URL 주소를 확인하는 방법 등도 시도해 볼 수 있습니다.
이 가이드를 통해 워드프레스 관리자 페이지 문제를 쉽게 해결하시길 바랍니다.
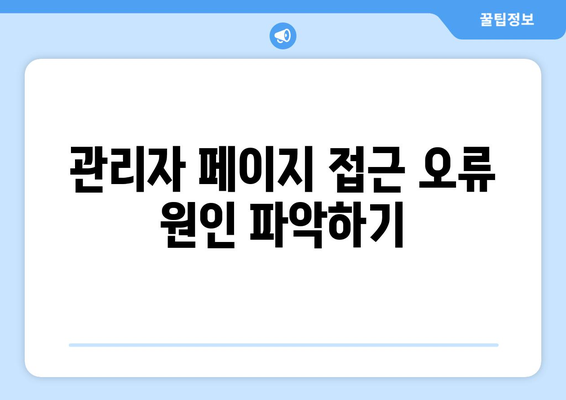
관리자 페이지 접근 오류 원인 파악하기
워드프레스의 관리자 페이지에 접근하지 못한다면, 여러 가지 원인이 있을 수 있습니다. 이를 이해하고 문제를 해결하기 위해 먼저 오류의 원인을 파악하는 것이 중요합니다.
가장 흔한 원인 중 하나는 잘못된 로그인 정보입니다. 비밀번호를 잊거나 계정 정보를 잘못 입력하는 경우, 관리자 페이지에 접근할 수 없습니다. 이 경우, 비밀번호 재설정 링크를 통해 새로운 비밀번호를 설정해야 합니다.
두 번째로, 웹사이트의 플러그인 충돌이 문제를 일으킬 수 있습니다. 최근에 설치한 플러그인이 다른 플러그인과 충돌하여 관리자 페이지 접근을 방해할 수 있습니다. 이럴 때는 플러그인을 하나씩 비활성화해 보면서 문제의 원인을 찾아야 합니다.
셋째, 테마 문제도 관리자 페이지 접근에 영향을 미칠 수 있습니다. 테마가 손상되었거나, 최신 워드프레스 버전과 호환되지 않는 경우에도 문제가 발생할 수 있습니다. 안전 모드에서 테마를 변경해 보세요.
넷째, 서버 설정 문제도 고려해야 합니다. 웹 서버의 적절한 설정이 이루어지지 않으면, 관리자 페이지에 접속할 수 없습니다. 서버 로그를 확인하고, 설정을 조정해 문제를 해결해 보시기 바랍니다.
마지막으로, 호스팅 문제도 원인이 될 수 있습니다. 서버 다운타임이나 기술적인 장애로 인해 관리자 페이지에 접근할 수 없을 때도 있습니다. 이러한 경우, 호스팅 서비스 제공업체에 문의하여 지원을 요청해야 합니다.
- 잘못된 로그인 정보 확인하기
- 플러그인 비활성화 시도하기
- 테마 변경 또는 업데이트하기
- 서버 설정 점검하기
- 호스팅 서비스에 문의하기
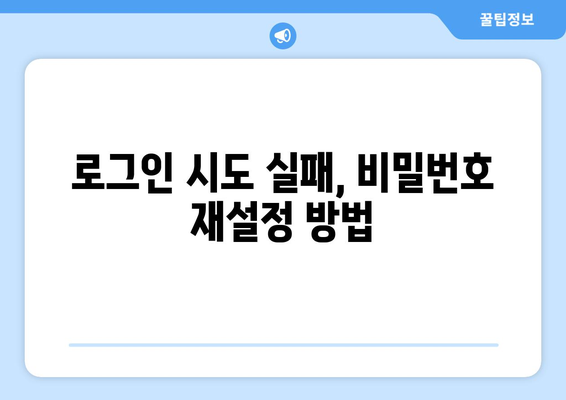
로그인 시도 실패, 비밀번호 재설정 방법
워드프레스 관리자 페이지에 접근할 수 없을 때, 가장 흔히 겪는 문제는 로그인 시도 실패입니다. 이 문제는 비밀번호의 오타, 계정의 잠금 상태, 또는 기타 기술적인 이유로 발생할 수 있습니다. 따라서 비밀번호를 재설정하는 방법에 대해 알아보겠습니다.
| 단계 | 설명 | 기타 참고 사항 |
|---|---|---|
| 1 | 로그인 화면으로 이동 | 워드프레스 사이트의 로그인 페이지에 접속합니다. |
| 2 | 비밀번호 재설정 요청 | ‘비밀번호를 잊으셨나요?’ 링크를 클릭하여 재설정 요청을 시작합니다. |
| 3 | 이메일 입력 | 사용 중인 계정과 연동된 이메일 주소를 입력합니다. |
| 4 | 이메일 확인 | 발송된 이메일을 확인하고 링크를 클릭하여 비밀번호를 재설정합니다. |
| 5 | 새 비밀번호 설정 | 안전한 새 비밀번호를 설정하고 확인합니다. |
| 6 | 로그인 시도 | 새 비밀번호로 다시 로그인하여 관리 페이지에 접근합니다. |
이 표는 워드프레스에서 비밀번호를 재설정하는 단계별 과정을 요약한 것입니다. 각 단계를 따라가면 로그인 문제를 해결할 수 있으며, 안전한 비밀번호를 설정하는 것이 중요합니다.
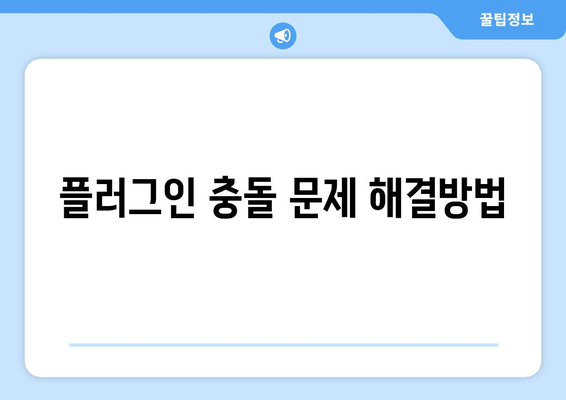
플러그인 충돌 문제 해결방법
플러그인 비활성화하기
플러그인이 충돌하는 경우 가장 먼저 확인해야 할 것은 비활성화입니다. 이를 통해 문제의 원인을 파악할 수 있습니다.
워드프레스 관리자 페이지에 접속이 되지 않는 경우, 활성화된 플러그인 중 하나가 문제를 일으킬 수 있습니다. 모든 플러그인을 비활성화한 후에 다시 로그인해보세요. 만약 문제가 해결된다면, 하나씩 플러그인을 다시 활성화하여 어떤 플러그인이 문제인지 확인할 수 있습니다. 이 방법은 문제 해결의 가장 기본적인 단계입니다.
- 비활성화
- 문제 확인
- 재활성화
테마 변경하기
플러그인 문제뿐만 아니라, 사용하는 테마도 충돌의 원인이 될 수 있습니다. 테마를 변경하여 문제를 해결할 수 있습니다.
활성화된 테마가 플러그인과 충돌할 가능성도 있습니다. 이 경우 테마를 기본 테마로 변경해보세요. 예를 들어, ‘Twenty Twenty-One’ 또는 ‘Twenty Twenty-Two’와 같은 기본 테마로 변경한 후 로그인을 시도하면 문제가 해결될 수 있습니다. 테마를 변경하는 것은 성능에 큰 영향을 미치지 않지만, 웹사이트의 안정성을 높이는 데 도움이 됩니다.
- 테마 변경
- 기본 테마
- 안정성
디버그 모드 활성화하기
워드프레스에서 제공하는 디버그 모드는 충돌 문제를 찾는 데 매우 유용합니다. 활성화하면 오류 메시지를 확인할 수 있습니다.
wp-config.php 파일에서 WP_DEBUG 값을 true로 변경하여 디버그 모드를 활성화할 수 있습니다. 디버그 모드가 활성화되면 실제로 어떤 오류가 발생하는지 확인할 수 있습니다. 이 정보를 바탕으로 문제를 해결할 수 있는 힌트를 얻거나, 필요한 경우 플러그인 개발자에게 문의할 수 있습니다. 이러한 방식으로 문제를 보다 체계적으로 해결할 수 있습니다.
- 디버그 모드
- 오류 메시지
- 문제 해결 힌트
서버 로그 확인하기
서버 로그를 확인하는 것은 플러그인 충돌 외에도 다양한 문제 해결에 도움이 됩니다. 특히 HTTP 오류를 인지하는 데 유용합니다.
웹 호스팅 제공자가 제공하는 서버 로그를 확인함으로써 특정 오류가 발생한 시점을 파악할 수 있습니다. 주의 깊게 로그를 살펴보면 어떤 플러그인이 문제를 일으키고 있는지에 대한 실마리를 찾을 수 있습니다. 이러한 로그를 통해 성능 모니터링과 유지 관리에도 도움을 줄 수 있습니다.
- 서버 로그
- HTTP 오류
- 성능 모니터링
전문가 도움 받기
플러그인 문제를 스스로 해결하기 어려운 경우, 전문가의 도움을 받는 것이 가장 효과적입니다. 경험이 많은 전문가가 문제를 신속하게 진단할 수 있습니다.
많은 경우 플러그인 충돌 문제는 기술적인 지식이 필요한 경우가 많습니다. 따라서, 자신이 문제를 해결할 수 없다면 웹 개발자나 전문가에게 도움을 요청하는 것이 좋습니다. 전문가들은 다양한 문제들을 해결한 경험이 있으므로, 보다 효율적이고 신속한 해결을 기대할 수 있습니다. 문제가 오래 지속될수록 웹사이트 운영에 영향을 줄 수 있으므로, 필요한 경우 지체 없이 전문가와 상담하세요.
- 전문가 상담
- 효율적 해결
- 웹사이트 운영
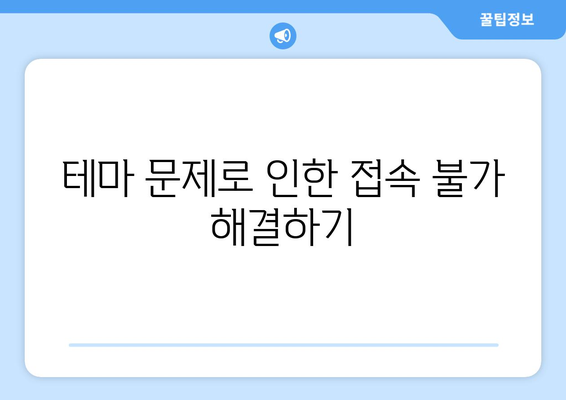
테마 문제로 인한 접속 불가 해결하기
- 워드프레스 테마는 웹사이트의 전체적인 디자인과 기능을 결정하는 중요한 요소입니다. 잘못된 테마 설정이나 호환되지 않는 테마를 사용할 경우, 관리자 페이지에 접속할 수 없는 오류가 발생할 수 있습니다.
테마 변경하기
- 현재 사용하고 있는 테마가 원인일 경우, 다른 기본 테마로 변경하는 것이 빠른 해결책이 될 수 있습니다. Twenty Twenty-One과 같은 기본 테마로 변경해 보세요.
테마 변경 방법
WordPress 관리 패널로 들어가기 어려운 경우, FTP 프로그램을 사용하여 wp-content/themes 폴더에 접근합니다. 기본 테마를 업로드한 후, wp-config.php 파일에서 테마 관련 정보를 업데이트해야 합니다.
주의사항
테마를 변경하기 전 반드시 웹사이트의 백업을 진행하세요. 테마 변경 후 문제가 발생할 수 있으므로, 백업이 있으면 쉽게 복구할 수 있습니다.
플러그인 비활성화
- 때로는 테마와 함께 설치된 플러그인이 충돌을 일으키거나 비호환성을 발생시킬 수 있습니다. 기능 저하를 확인하기 위해 플러그인을 비활성화해 보세요.
비활성화 방법
FTP로 wp-content/plugins 폴더에 접근하여 각 플러그인 폴더의 이름을 변경함으로써 비활성화할 수 있습니다. 이를 통해 어떤 플러그인이 문제의 원인인지 확인할 수 있습니다.
장단점
플러그인을 비활성화하는 것은 문제를 해결하기에 효과적이지만, 사이트의 일부 기능이 작동하지 않을 수 있습니다. 이 방법을 통해 문제를 좁혀가는 것이 좋습니다.
디버그 모드 활성화
- 디버그 모드를 활성화하면 오류 메시지를 확인할 수 있어 문제를 해결하는 데 큰 도움이 됩니다. wp-config.php 파일을 수정하여 이 모드를 활성화할 수 있습니다.
디버그 활성화 방법
wp-config.php 파일에서 define(‘WP_DEBUG’, true);라는 코드를 추가합니다. 이렇게 하면 오류 메시지가 웹사이트 화면에 표시되며, 문제의 원인을 쉽게 찾을 수 있습니다.
추가 정보
디버그 모드가 활성화된 상태에서 연결된 문제를 필터링하여 해결할 수 있습니다. 문제가 해결된 후에는 디버그 모드를 비활성화하여 일반 사용자가 오류 메시지를 보지 않도록 해야 합니다.
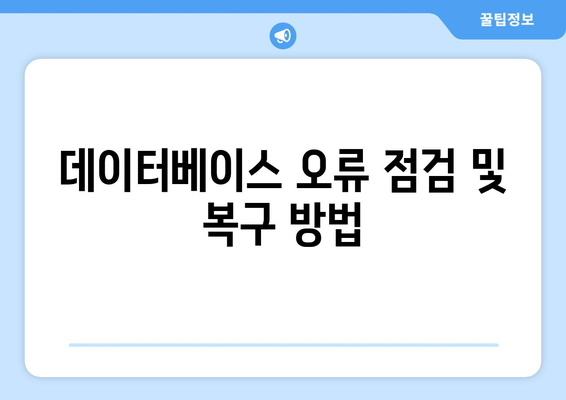
데이터베이스 오류 점검 및 복구 방법
워드프레스에서 데이터베이스 오류는 다양한 이유로 발생할 수 있습니다. 이 문제는 종종 사이트의 정상적인 작동을 방해하며, 필요할 때能够 빠르게 복구할 수 있는 방법을 알고 있어야 합니다.
가장 먼저 해야 할 일은 오류 메시지를 확인하여 원인을 분석하는 것입니다. 일반적으로 “Error establishing a database connection”과 같은 메시지가 나타나면 데이터베이스 연결 자체에 문제가 있음을 나타냅니다.
“데이터베이스 오류는 놀라운 빈도로 발생하며, 이를 신속하게 해결하는 것이 중요하다.”
데이터베이스 오류 점검을 위해 phpMyAdmin에 접근하여 데이터베이스 상태를 확인할 수 있습니다. 여기서 데이터베이스를 선택하고 검사(Check) 기능을 사용하여 데이터베이스 구조를 점검합니다.
이 과정에서 오류가 발견되면, ‘수리’ 기능을 사용하여 오류를 수정할 수 있습니다. 이때, 반드시 데이터베이스의 백업을 먼저 진행해 두는 것이 좋습니다.
“데이터베이스 수리 기능은 빠르고 효과적인 원상복구를 가능하게 한다.”
또한, 데이터베이스 접속 정보가 정확한지 확인해야 합니다. wp-config.php 파일에 있는 데이터베이스 이름, 사용자 이름, 비밀번호를 검토해 필요시 업데이트할 수 있습니다.
이 외에도 호스팅 서버의 문제, 서버의 과부하 등도 원인이 될 수 있으므로, 그런 경우에는 호스팅 서비스 제공자에게 문의하여 도움을 요청하는 것이 좋습니다.
“서버 문제는 종종 간과되지만, 이는 복잡한 데이터베이스 오류를 유발할 수 있다.”
마지막으로, 데이터베이스의 최적화 작업을 통해 성능을 개선할 수 있습니다. 이를 위해 ‘WP-Optimize’와 같은 플러그인을 설치하여 정기적으로 데이터베이스를 관리하는 것도 좋은 방법입니다.
종합적으로 데이터베이스 오류는 주의 깊은 점검과 빠른 조치를 통해 충분히 해결할 수 있으며, 예방 차원에서도 정기적인 백업과 최적화 작업이 필요합니다.
“정기적인 점검이 데이터베이스 오류를 예방하는 가장 좋은 방법이다.”




