엑셀은 데이터 처리에 매우 유용한 도구입니다. 특히, 수식을 활용하여 다양한 계산을 쉽게 수행할 수 있습니다.
이 글에서는 엑셀에서의 빼기 수식을 간단히 배우는 방법을 소개하겠습니다.
엑셀에서 기본적인 수식을 입력하는 방법은 매우 쉬우며, 빼기 수식 역시 그 중 하나입니다. 예를 들어, 두 셀의 값을 빼려면 “=A1-B1”과 같은 형식을 사용하면 됩니다.
또한, 여러 셀에서 반복적으로 빼기 수식을 활용할 수 있어, 효율적인 데이터 처리가 가능합니다.
이러한 수식을 이용하면, 계산 결과를 실시간으로 확인할 수 있으며, 숫자를 변경할 경우 결과도 자동으로 업데이트됩니다.
마지막으로, 엑셀에서의 빼기 수식은 재무 분석, 통계 계산 등 다양한 분야에서 활용될 수 있습니다.
쉽고 간편한 엑셀의 빼기 수식을 통해 데이터 관리의 능력을 한층 더 높여보세요!
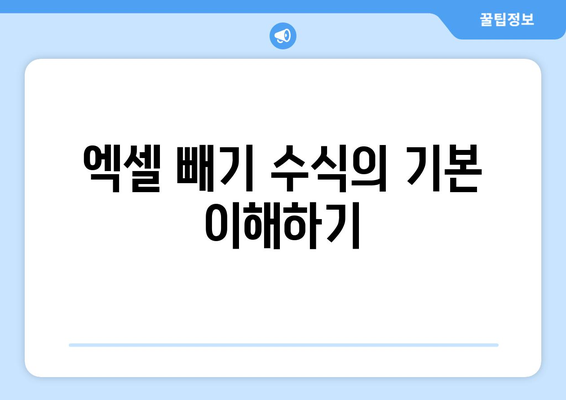
엑셀 빼기 수식의 기본 이해하기
엑셀에서 빼기 수식을 사용하는 것은 데이터 처리와 계산에 있어 아주 중요한 기초입니다. 빼기 수식을 통해 우리는 두 개의 숫자나 셀의 값을 간단하게 뺄 수 있습니다. 이 과정은 예산 관리, 판매 데이터 분석 등에서 유용하게 활용됩니다.
빼기 수식은 기본적으로 “=”로 시작하여 두 개의 숫자 또는 셀 참조를 “-” 기호로 연결하여 씁니다. 예를 들어, A1 셀의 값에서 B1 셀의 값을 빼고자 할 때는 ” =A1-B1 “이라고 입력하면 됩니다.
엑셀에서는 빼기 수식을 사용할 때 아래와 같은 몇 가지 기본 원리를 이해하는 것이 중요합니다.
첫째, 항상 “=” 기호로 수식을 시작해야 한다는 점을 명심하세요.
둘째, 셀 참조를 활용하면 동일한 수식을 여러 번 사용할 수 있어 데이터 처리에 효율적입니다.
또한, 빼기 수식을 활용할 때 유용한 팁이 있습니다. 예를 들어, 여러 값을 한 번에 빼고 싶을 때는 아래와 같은 방법을 사용할 수 있습니다.
여러 셀을 선택하고 수식을 자동으로 적용할 수 있는 기능을 활용하세요. 이를 통해 반복적인 작업을 줄일 수 있습니다.
엑셀에서 빼기 수식을 잘 활용하기 위해서는 연습이 필요합니다. 간단한 예제를 통해 연습해 보는 것이 좋습니다. 다음과 같은 문제를 시도해 보세요.
- 월별 지출과 수입의 차이를 계산하기
- 학생의 시험 점수 차이 분석하기
- 다양한 비용 항목의 순액 구하기
이러한 연습을 통해 보다 쉽게 엑셀에서 빼기 수식을 익힐 수 있습니다. 엑셀의 다양한 기능을 익히고 적용하는 것이 데이터 분석의 기본이자 중요한 시작점입니다. 많은 실습을 통해 실력을 쌓아보세요!
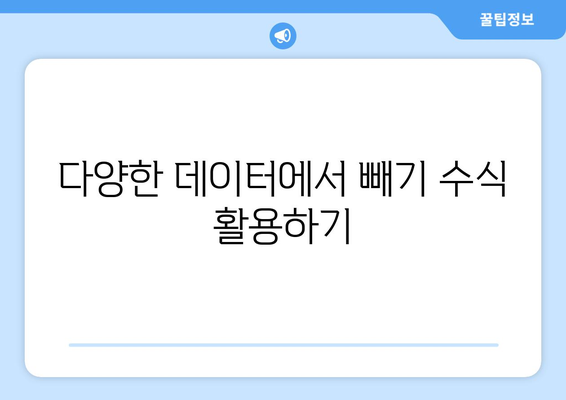
다양한 데이터에서 빼기 수식 활용하기
엑셀에서 빼기 수식은 데이터 분석 및 계산에서 매우 유용한 도구입니다. 간단한 형식을 사용하므로 누구나 쉽게 배울 수 있으며, 날마다 처리해야 하는 숫자와 데이터를 효율적으로 다룰 수 있습니다. 특히 개인 재무 관리, 판매 데이터 분석, 학점 계산 등 여러 분야에서 활용될 수 있습니다.
빼기 수식을 사용하는 방법을 배우면, 수천 개의 데이터 항목에서도 빠르고 정확하게 필요한 정보를 추출할 수 있습니다. 예를 들어, 두 개의 셀에서 값을 빼는 수식을 작성하여 즉각적인 결과를 얻을 수 있습니다. 이는 시간을 절약하고 오류를 줄이는 데 중요한 역할을 합니다.
아래의 표는 다양한 예시를 통해 빼기 수식을 활용하는 방법을 보여줍니다. 각 예시는 엑셀에서의 기본적인 데이터를 처리하는 방법을 이해하는 데 도움을 줄 것입니다.
| 상황 | 설명 | 수식 예시 |
|---|---|---|
| 개인 재무 관리 | 한 달 수입에서 지출을 빼서 잔액을 계산 | =A1-B1 |
| 판매 데이터 분석 | 총 매출에서 반품된 판매를 빼기 | =C1-D1 |
| 학점 계산 | 최종 점수에서 출석 점수를 빼기 | =E1-F1 |
| 재고 관리 | 입고량에서 판매량을 빼기 외부의 수량 계산 | =G1-H1 |
위의 표에서는 엑셀에서 빼기 수식을 활용해 쉽게 할 수 있는 다양한 사례를 제시하고 있습니다. 각 상황에서 필요한 수식을 통해 효율적인 데이터 처리를 배우는 데 도움이 될 것입니다. 이를 통해 여러분은 일상적인 계산뿐만 아니라 복잡한 데이터 분석도 손쉽게 수행할 수 있습니다.
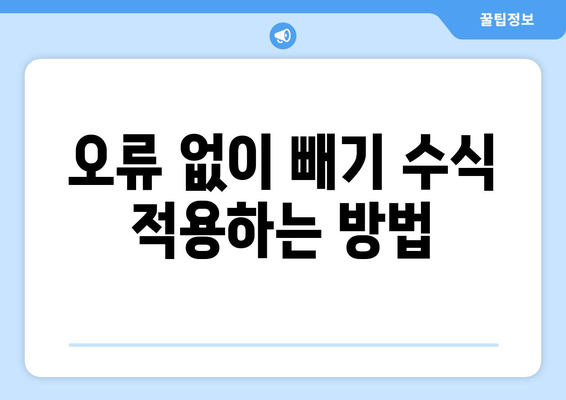
오류 없이 빼기 수식 적용하는 방법
수식의 기초 이해하기
엑셀에서 수식은 데이터 처리를 위한 기본 도구입니다. 이 기초를 이해하면 더욱 효과적으로 엑셀을 활용할 수 있습니다.
엑셀의 수식은 셀 안에 입력하는 간단한 계산 방법입니다. 빼기 수식은 기본적으로 “=A1-B1” 형태로 작성됩니다. 여기에서 A1과 B1은 셀을 가리키며, 이를 통해 두 숫자 간의 차이를 쉽게 구할 수 있습니다. 더 나아가, 셀 참조를 사용하여 데이터를 동적으로 관리할 수 있습니다.
- 수식 이해
- 셀 참조
- 차이 계산
수식 입력 방법
엑셀에서 수식을 입력하는 방법은 매우 간단합니다. 정확한 입력이 중요합니다.
수식을 입력할 때는 등호(=) 기호로 시작해야 합니다. 이는 계산이 시작됨을 의미합니다. 예를 들어, C1셀에 A1과 B1의 차이를 계산하고 싶다면, “=A1-B1”을 입력하면 됩니다. 이때 입력값이 숫자여야 오류 없이 계산할 수 있습니다.
- 입력 시 주의사항
- 숫자 데이터
- 등호 기호 사용
오류 메시지 해결하기
엑셀에서 수식을 입력할 때 종종 오류 메시지가 나타납니다. 이를 이해하고 수정하는 것이 중요합니다.
엑셀에서 발생할 수 있는 오류 중 하나는 VALUE!입니다. 이는 입력된 값이 올바르지 않을 때 발생합니다. 이를 해결하기 위해서는 입력된 셀의 값을 확인하고 숫자로 되어 있는지 점검해야 합니다. 다른 오류 코드도 마찬가지로, 나타나는 메시지를 읽고 문제를 해결하는 노력이 필요합니다.
- 오류 메시지 이해
- 문제 해결 방법
- 셀 값 확인
결과 확인 및 활용하기
계산 결과를 확인하는 것은 매우 중요합니다. 이를 통해 결과의 정확성을 검증할 수 있습니다.
수식을 입력한 후, 셀 안에 나타난 값을 확인하면 됩니다. 계산된 결과가 예상과 다르다면, 다시 한번 수식을 검토하는 습관이 필요합니다. 원하는 결과를 얻었다면, 이를 차트나 표로 변환하여 데이터를 더 잘 전달할 수 있습니다.
- 결과 검증
- 차트 활용
- 데이터 시각화
응용 사례 살펴보기
엑셀 빼기 수식은 다양한 데이터 분석에 활용될 수 있습니다. 실생활 사례를 통해 이해를 돕겠습니다.
그룹별 판매 실적을 비교할 때, 빼기 수식을 사용하여 서로 간의 성과 차이를 계산할 수 있습니다. 예를 들어, 제품 A와 제품 B 간의 매출 차이를 계산하면, 어떤 제품이 더 잘 팔리고 있는지 알 수 있습니다. 이러한 분석은 의사 결정을 하는 데 중요한 정보가 될 수 있습니다.
- 판매 실적 분석
- 성과 비교
- 의사 결정 지원
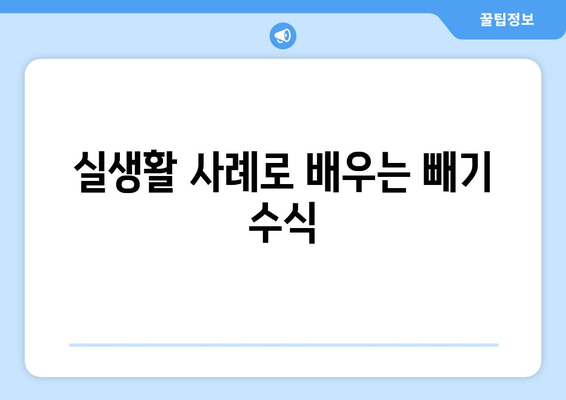
실생활 사례로 배우는 빼기 수식
1, 쇼핑 계산에서의 빼기 수식
- 쇼핑을 할 때 계산기를 사용하지 않고도 쉽게 가격을 계산하는 방법을 배우게 됩니다.
- 결제 전 할인액을 차감하여 최종 결제 가격을 빠르게 구할 수 있습니다.
가격 계산하기
예를 들어, 물건의 원래 가격이 30,000원이고, 10% 할인할인 적용 시 3,000원이 할인됩니다. 이럴 경우, Excel에서 =30000-3000이라는 수식을 사용하여 최종 가격을 27,000원으로 쉽게 계산할 수 있습니다.
다양한 할인율 적용
여러 상품을 동시에 비교할 경우, 각 상품의 원가격과 할인율을 입력한 후, 빼기 수식을 사용하여 총 결제액을 신속하게 구할 수 있습니다. 여러 번의 계산을 통해 소비자는 더 많은 할인 혜택을 받을 수 있습니다.
2, 예산 관리에서의 활용
- 가계부 작성에 빼기 수식을 활용하여 손쉽게 수입과 지출을 관리할 수 있습니다.
- 예산이 소진되기 전에 남아있는 금액을 쉽게 파악할 수 있습니다.
총 지출 확인
수입이 200,000원이고, 총 지출이 150,000원인 경우, =200000-150000이라는 수식을 통해 남은 예산인 50,000원을 바로 확인할 수 있습니다.
지출 추적
각 항목별 지출을 정리한 후, 수식을 사용하여 총 지출액을 계산하면 자신의 소비 패턴을 쉽게 파악할 수 있습니다. 이는 나중에 필요할 때 예산을 재조정하는 데 큰 도움이 됩니다.
3, 시간 관리에서의 빼기 수식
- 일정 관리에 있어서 시간의 소요를 계산할 수 있으며, 이를 통해 더 효율적으로 시간을 분배할 수 있습니다.
- 특정 작업의 시작 시간과 종료 시간을 기록한 후, 빼기 수식을 통해 실제 소요 시간을 계산할 수 있습니다.
작업 소요 시간 계산
예를 들어, 오전 9:00에 시작하여 오후 1:30에 끝난 작업의 경우, 종료 시간에서 시작 시간을 빼면 시간을 쉽게 계산할 수 있습니다. 이 경우, =A2-B2와 같은 수식을 사용하여 결과를 얻을 수 있습니다.
효율적 일정 계획
여러 작업을 하면서 소요된 시간을 기록한 후, 빼기 수식을 사용해 자신이 소요한 총 시간을 평가합니다. 이 정보를 통해 일정을 조정하고 더 효율적인 작업 방식을 찾을 수 있습니다.
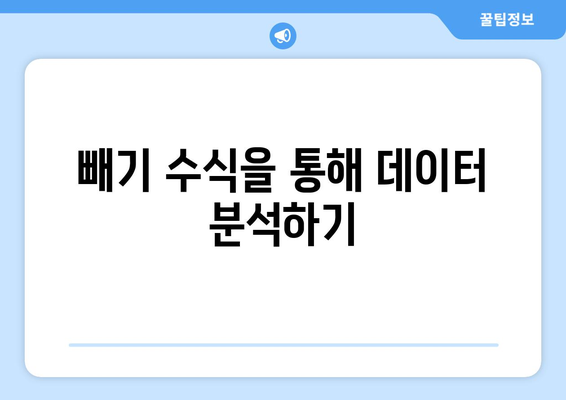
빼기 수식을 통해 데이터 분석하기
엑셀에서 빼기 수식을 활용하면 데이터 분석이 훨씬 더 간편해집니다. 숫자 간의 차이를 산출하여 정확한 정보와 통계를 바탕으로 의사 결정을 내릴 수 있습니다. 또한, 이를 통해 트렌드를 파악하고, 성과를 측정하는 데도 유용합니다.
“빼기 수식을 통해 데이터 분석하기는 단순히 숫자를 다루는 것이 아니라, 데이터의 의미와 맥락을 이해할 수 있는 기초가 된다.”
엑셀 빼기 수식의 기본 이해하기
엑셀에서의 빼기 수식은 두 셀의 값을 뺄 때 사용하는 간단한 기능입니다. 이는 수학적 기초를 바탕으로 다양한 데이터를 처리하는 데 필수적입니다. 기본적으로는 =A1-B1의 형태로 입력하여 간단하게 두 값을 비교할 수 있습니다.
“엑셀 빼기 수식의 기본을 이해하는 것은 데이터 처리의 첫걸음이다.”
다양한 데이터에서 빼기 수식 활용하기
빼기 수식은 금융 데이터, 판매 통계 등 다양한 데이터 유형에 활용될 수 있습니다. 예를 들어, 매출과 비용의 차이를 계산하여 이익을 쉽게 확인할 수 있습니다. 또한, 여러 시나리오를 통해 최적의 결정을 내리는 데에도 유용합니다.
“다양한 데이터를 효과적으로 다루기 위해 빼기 수식을 적극 활용하는 것이 중요하다.”
오류 없이 빼기 수식 적용하는 방법
빼기 수식을 적용할 때는 셀 주소의 정확성을 확인하는 것이 중요합니다. 셀의 값이 변경되면 수식 결과도 변화하므로, 항상 최신 데이터를 반영했다고 확신해야 합니다. 함수의 오류를 피하기 위해, 수식을 입력한 후에는 꼭 결과를 점검해야 합니다.
“오류 없는 빼기 수식의 적용은 데이터 분석의 신뢰성을 높이는 기본 요소이다.”
실생활 사례로 배우는 빼기 수식
실생활에서는 가계부를 관리하며 수입과 지출을 비교하는 예로 빼기 수식을 적용해 볼 수 있습니다. 이를 통해 재정 상태를 쉽게 파악할 수 있으며, 향후 지출 계획을 세우는 데 도움을 줄 수 있습니다. 일상에서의 간단한 예를 통해 학습하면 보다 쉽게 이해할 수 있습니다.
“실생활에서 빼기 수식을 활용하면 일상적인 재정 관리의 비밀을 깨닫게 된다.”




