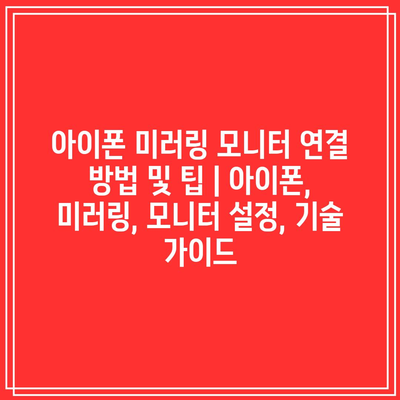아이폰 미러링 모니터 연결 방법 및 팁 | 아이폰, 미러링, 모니터 설정, 기술 가이드
아이폰의 화면을 큰 화면에서 즐기고 싶으신가요? 간단한 연결 방법으로 아이폰의 화면을 모니터에 미러링할 수 있습니다.
먼저, HDMI 케이블을 사용하거나 애플 TV를 통해 무선으로 연결하는 방법이 있습니다.
HDMI 케이블을 사용하실 경우, 아이폰에 Lightning 디지털 AV 어댑터를 연결한 후 HDMI 케이블로 모니터와 연결하면 됩니다.
애플 TV를 통해 무선으로 연결하려면, 동일한 Wi-Fi 네트워크에 연결된 후, 제어 센터에서 스크린 미러링 옵션을 선택하면 됩니다.
연결 후에는 다양한 미디어 콘텐츠를 큰 화면에서 간편하게 감상할 수 있으며, 프레젠테이션이나 게임 화면 공유에도 유용합니다.
마지막으로, 화면에 문제가 있을 경우, 아이폰의 설정에서 디스플레이 및 밝기 옵션을 확인해 보세요.
이번 가이드를 통해 아이폰과 모니터를 쉽게 연결하여 보다 풍부한 경험을 즐기시기 바랍니다!
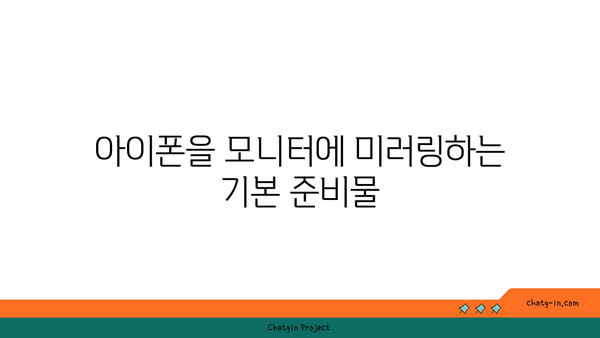
아이폰을 모니터에 미러링하는 기본 준비물
아이폰을 모니터에 미러링하려면 몇 가지 기본 준비물이 필요합니다. 가장 먼저 아이폰 본체가 있어야 하며, 이 외에도 연결할 모니터와 필요한 케이블이 필요합니다.
모니터와 아이폰을 연결할 때 가장 일반적인 방법 중 하나는 HDMI 케이블을 사용하는 것입니다. HDMI 케이블이 있다면, 모니터와 아이폰을 쉽게 연결할 수 있습니다.
또한, 어댑터를 이용해 연결할 수도 있습니다. Apple의 Lightning to HDMI 어댑터를 사용하면 아이폰의 화면을 미러링이 가능해집니다. 이 어댑터는 아이폰과 모니터 사이의 가장 중요한 브릿지 역할을 합니다.
하지만 여기서 고려해야 할 점은 모니터의 입력 포트입니다. 사용하려는 모니터에 HDMI 포트가 있는지 확인해야 하며, 필요하다면 다른 포트를 지원하는 어댑터를 준비해야 합니다.
- 아이폰 본체
- HDMI 케이블
- Lightning to HDMI 어댑터
이 모든 준비물이 갖춰지면, 아이폰을 모니터에 연결하는 과정은 훨씬 간단해집니다. 연결 후에는 아이폰의 설정에서 화면 미러링 옵션을 찾아 활성화하면 됩니다.
마지막으로, 한 가지를 더 기억해야 할 점은 모니터가 정상적으로 작동하는지 사전에 점검하는 것입니다. 모든 준비가 끝났다면, 아이폰 화면을 멋지게 미러링해보세요!
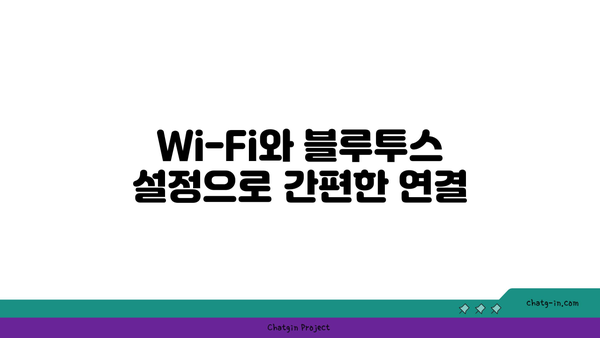
Wi-Fi와 블루투스 설정으로 간편한 연결
아이폰을 모니터에 미러링하는 과정은 생각보다 간단합니다. 먼저, Wi-Fi와 블루투스를 통해 안정적인 연결을 확보해야 합니다. 이 모드에서 아이폰의 화면을 외부 모니터에 쉽게 전송할 수 있으며, 영화 감상이나 프레젠테이션을 할 때 매우 유용합니다. 이 글에서는 아이폰을 외부 모니터와 연결하는 방법과 함께 몇 가지 유용한 팁을 소개하려고 합니다.
먼저, Wi-Fi 설정을 확인해 주세요. 아이폰과 모니터(또는 미러링에 사용되는 스마트 TV)가 동일한 Wi-Fi 네트워크에 연결되어 있어야 합니다. 가장 일반적으로 사용하는 미러링 앱이나 기능인 ‘AirPlay’ 또한 이 Wi-Fi를 기반으로 작동합니다. 블루투스 설정도 마찬가지로 확인하여, 자주 연결하는 기기들은 리스트에 추가해 놓는 것이 좋습니다.
표를 통해서 아이폰 미러링 설정 및 팁을 보다 직관적으로 정리해 보았습니다.
| 설정 항목 | 설명 | 주의사항 |
|---|---|---|
| Wi-Fi 연결 | 아이폰과 모니터가 동일한 Wi-Fi 네트워크에 있어야 합니다. | 신호 강도가 약할 경우 연결이 불안정할 수 있습니다. |
| 블루투스 연결 | 블루투스를 활성화하여 기기 간의 빠른 연결을 도와줍니다. | 블루투스가 켜져 있지 않으면 연결이 어려울 수 있습니다. |
| 미러링 앱 선택 | AirPlay 또는 호환 가능한 미러링 앱을 선택합니다. | 모니터가 AirPlay를 지원하는지 확인하세요. |
| 화면 최적화 | 모니터 해상도에 맞춰 아이폰 화면을 조정합니다. | 해상도가 맞지 않으면 표시가 이상할 수 있습니다. |
위 표에서 확인할 수 있듯이, 아이폰의 미러링은 Wi-Fi와 블루투스의 설정에 크게 의존합니다. 연결이 불안정할 경우 각각의 설정을 다시 점검해 보는 것이 필요합니다. 최적의 시청 경험을 위해 미러링 앱과 장치의 호환성도 꼼꼼히 확인하는 것이 좋습니다.
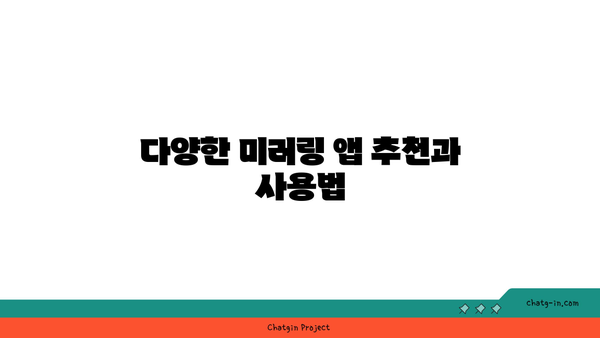
다양한 미러링 앱 추천과 사용법
미러링 앱의 필요성
아이폰과 모니터를 연결하는 미러링 앱은 화면을 더 넓게 활용할 수 있는 유용한 도구입니다.
현대의 다양한 작업 환경에서 큰 화면은 더 많은 정보를 동시에 확인할 수 있도록 도와줍니다. 미러링 앱을 사용하면 아이폰의 화면을 모니터에 연결해 필드 테스트, 프레젠테이션, 미디어 소비 등을 더 쉽고 편리하게 할 수 있습니다. 특히, 업무나 학업에 도움이 되는 여러 기능들이 포함되어 있습니다.
1, ApowerMirror
ApowerMirror는 아이폰과 PC 사이의 화면 공유를 제공하는 인기 있는 앱 중 하나입니다.
이 앱은 무선 및 유선 연결 모두를 지원하여 다양한 환경에서 유용하게 사용할 수 있습니다. ApowerMirror를 사용하면 아이폰의 모든 콘텐츠를 모니터에서 쉽게 볼 수 있으며, 데스크톱에서 직접 앱 제어가 가능합니다. 또한, 기능이 간단하여 초보자도 쉽게 사용할 수 있는 점이 큰 장점입니다.
2, LetsView
LetsView는 무료로 제공되는 미러링 솔루션으로, 상대적으로 사용하기 쉬운 옵션입니다.
이 앱은 사용하기 쉬운 인터페이스를 가지고 있어 누구나 쉽게 접근할 수 있습니다. LetsView를 통해 아이폰의 화면을 실시간으로 공유하고, 화상 통화 및 게임 등 다양한 활동을 진행할 수 있습니다. 또한, 교육적 목적으로도 훌륭하게 활용될 수 있는 기능들이 있습니다.
3, Reflector
Reflector는 강력한 미러링 기능을 제공하는 유료 앱으로, 다양한 장치와 호환됩니다.
이 앱은 드래그 앤 드롭 방식의 설정으로 간편하게 사용할 수 있습니다. Reflector를 통해 여러 대의 기기를 동시에 연결하고 화면을 공유할 수 있어, 팀 작업 시 유용합니다. 또한, 최적화된 화질로 고화질 영상이나 이미지를 구현할 수 있어 더 많은 활용 가능성이 있습니다.
4, LonelyScreen
LonelyScreen은 아이폰의 에어플레이 기능을 지원하는 무료 미러링 프로그램입니다.
이 앱은 간편하게 설치할 수 있고, 컴퓨터와 저전력 소비로 긴 시간 동안 사용이 가능합니다. LonelyScreen을 통해 팀 회의나 가족과의 시청에서도 손쉽게 화면 전환을 할 수 있어 특히 인기가 높습니다. 설정이 간편하고 빠른 연결이 장점입니다.
5, 5KPlayer
5KPlayer는 미디어 플레이어 역할과 더불어 미러링 기능을 제공하는 종합 솔루션입니다.
아이폰과 컴퓨터 간의 미러링 기능 외에도 많은 미디어 파일을 재생할 수 있는 장점이 있습니다. 사용자 친화적인 인터페이스로 간편하게 콘텐츠를 공유할 수 있으며, 특히 고화질 비디오를 지원하는 데 강점을 발휘합니다. 이 앱은 다양한 플랫폼에서 사용 가능하여 비즈니스 및 개인 사용자 모두에게 적합합니다.
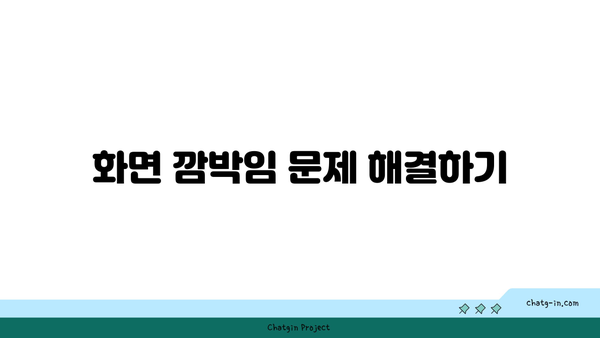
화면 깜박임 문제 해결하기
1, 장치와 연결 점검하기
- 아이폰과 모니터 간의 연결이 올바르게 되어 있는지 확인합니다. 케이블이 느슨하거나 손상되면 화면 깜박임이 발생할 수 있습니다.
- 모니터의 입력 소스가 올바르게 설정되어 있는지도 점검하세요. HDMI, VGA 등 다양한 입력 소스가 있을 수 있습니다.
- 가능하다면 다른 케이블을 사용하여 연결해 보세요. 이는 케이블 문제인지 확인하는 데 도움이 됩니다.
장점
올바른 연결 확인은 매우 간단하면서도 효과적인 방법입니다. 케이블이나 입력 소스만으로 문제가 해결될 수 있기 때문에 무리한 수리 없이 간편하게 문제를 해결하는 장점이 있습니다. 이 과정을 통해 디바이스의 안정성도 높일 수 있습니다.
주의사항
케이블이나 포트를 너무 세게 만지면 고장이 날 수 있으므로 주의가 필요합니다. 또한, 모니터와 아이폰 간의 호환성 문제도 고려해야 하며, 이 점을 간과하면 추가적인 문제가 유발될 수 있습니다.
2, 소프트웨어 업데이트 확인하기
- 아이폰의 iOS 버전이 최신 상태인지 확인하고, 필요한 경우 업데이트를 진행하세요. 소프트웨어 버전이 오래될 경우 미러링에서 문제가 발생할 수 있습니다.
- 모니터의 펌웨어 또한 점검하고 필요시 업데이트를 하세요. 이는 모니터의 성능을 향상시킬 수 있습니다.
- 업데이트 후, 다시 미러링을 시도하여 문제가 해결되었는지 확인해 보세요.
기능
소프트웨어 업데이트는 디바이스의 안정성과 성능을 향상시키는 데 도움이 됩니다. 특히, 새로운 기능이나 버그 수정이 포함될 수 있어 미러링 성능에도 긍정적인 영향을 미칠 수 있습니다.
추가 정보
업데이트 후 몇 가지 문제가 여전히 발생할 경우, 이전 버전으로 되돌릴 수 있는 방법에 대해서도 알아보는 것이 좋습니다. 또한, 주기적으로 업데이트를 체크하는 것이 중요합니다.
3, 해상도 설정 조정하기
- 아이폰과 모니터의 해상도가 일치하지 않을 경우, 화면 깜박임이 발생할 수 있습니다. 해상도를 조정하여 두 장치가 호환되도록 설정하세요.
- 모니터의 설정 메뉴에서 해상도를 변경하거나, 아이폰의 디스플레이 설정에서 해상도를 낮추어 보십시오.
- 해상도를 변경한 후, 다시 미러링을 시도하여 문제가 해결되었는지 확인합니다.
특징
해상도를 조정하는 것은 미러링의 화질을 개선할 수 있는 좋은 방법입니다. 해상도가 너무 높으면 성능 저하가 발생할 수 있기 때문에 이 점을 항상 고려해야 합니다.
사용법
일반적으로는 화면 설정을 통해 간단히 해상도를 조정할 수 있습니다. 하지만 모니터 메뉴 또는 아이폰 설정의 디스플레이 옵션을 활용해야 할 수도 있어, 그 위치를 사전에 파악해 두는 것이 좋습니다.
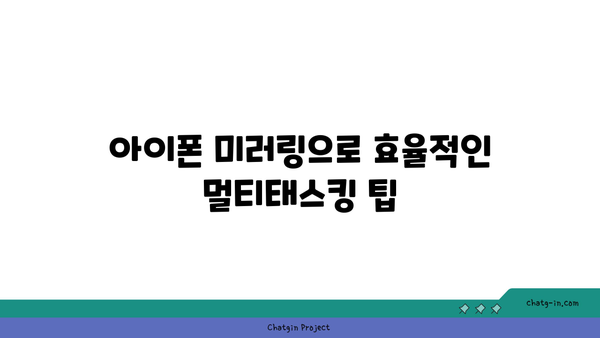
아이폰 미러링으로 효율적인 멀티태스킹 팁
아이폰을 모니터에 미러링하는 기본 준비물
아이폰을 모니터에 미러링하기 위해 필요한 준비물은 HDMI 케이블 또는 Apple TV와 같은 미러링 장치입니다. 또한, 대다수의 모니터는 HDMI 포트를 가지고 있으므로 이를 확인해야 합니다. Wi-Fi 네트워크도 필수적이므로 안정적인 인터넷 환경을 갖추어야 합니다.
“아이폰을 모니터에 미러링하기 위해서는 HDMI 케이블과 Apple TV 같은 장치가 필요하다.”
Wi-Fi와 블루투스 설정으로 간편한 연결
아이폰과 모니터를 연결할 때 Wi-Fi와 블루투스 설정을 조정하는 것이 중요합니다. Wi-Fi가 활성화되어 있어야 하며, 블루투스 기능을 켜면 더욱 빠르고 안정적으로 연결할 수 있습니다. 연결 후 화면 공유를 쉽게 진행할 수 있습니다.
“Wi-Fi와 블루투스 설정을 통해 아이폰과 모니터를 간편하게 연결할 수 있다.”
다양한 미러링 앱 추천과 사용법
아이폰 미러링을 도와줄 다양한 미러링 앱이 존재합니다. Reflector, ApowerMirror 등의 앱을 통해 손쉽게 화면을 공유할 수 있으며, 설치 후 지침에 따라 쉽게 사용할 수 있습니다. 각 앱마다 기능이 다르므로 필요에 맞는 앱을 선택하는 것이 중요합니다.
“Reflector와 ApowerMirror와 같은 미러링 앱을 통해 쉽게 아이폰 화면을 공유할 수 있다.”
화면 깜박임 문제 해결하기
미러링을 하는 도중 발생할 수 있는 화면 깜박임 문제는 보통 신호 간섭 때문입니다. 이럴 때는 Wi-Fi 신호를 강하게 만들거나 다른 전자 기기와의 간섭을 피하는 것이 효과적입니다. 다시 연결해 보거나 설정을 조정하여 문제를 해결할 수 있습니다.
“미러링 중 발생하는 깜박임 문제는 Wi-Fi 신호와 신호 간섭을 조절함으로써 해결할 수 있다.”
아이폰 미러링으로 효율적인 멀티태스킹 팁
아이폰의 미러링을 통해 멀티태스킹을 효과적으로 할 수 있습니다. 예를 들어, 대화방을 열어 두고 영화를 보거나, 프레젠테이션을 하면서 다른 앱을 동시에 사용할 수 있습니다. 이 경우 화면 크기를 활용해 더 많은 정보를 쉽게 확인할 수 있습니다.
“아이폰 미러링을 통해 간편하게 멀티태스킹할 수 있다. 여러 앱을 동시에 사용하면 효율성이 높아진다.”