엑셀 띄어쓰기 함수 활용 방법| 쉽게 수정하고 관리하는 팁 | 엑셀, 데이터 처리, 함수 사용법
엑셀에서 데이터 처리는 매우 중요한 작업 중 하나입니다. 특히, 띄어쓰기 문제는 자주 발생하는 오류 중 하나로, 이를 효율적으로 해결할 수 있는 방법을 소개합니다.
많은 사용자가 엑셀에서 데이터를 입력할 때 의도치 않게 여러 개의 띄어쓰기를 포함하게 되는 경우가 많습니다. 이러한 불필요한 띄어쓰기는 데이터 정리를 어렵게 만들며, 나중에 분석 시에도 문제를 일으킬 수 있습니다.
엑셀의 함수를 활용하면 이러한 문제를 간편하게 해결할 수 있습니다. 예를 들어, TRIM 함수를 사용하면 문자열에서 불필요한 띄어쓰기를 제거할 수 있습니다. 이 함수를 통해 수많은 데이터의 정리를 쉽게 할 수 있습니다.
또한, 이러한 함수를 잘 활용하면 데이터를 입력한 후에도 쉽게 수정하고 관리할 수 있어 작업의 효율성이 높아집니다. 이를 통해 시간과 노력을 절약할 수 있습니다.
엑셀에서 띄어쓰기 관련 함수를 적절히 활용하면 데이터 처리의 정확성과 효율성을 한층 높일 수 있습니다. 앞으로의 데이터 작업에서 이 팁들을 잊지 마세요!
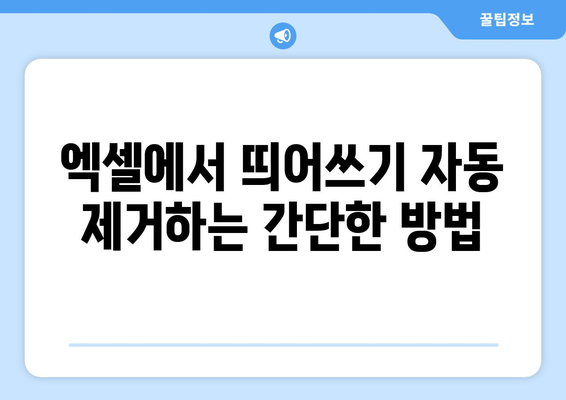
엑셀에서 띄어쓰기 자동 제거하는 간단한 방법
엑셀에서 데이터 처리를 할 때, 띄어쓰기는 자주 발생하는 문제 중 하나입니다. 이런 문제가 발생하면 데이터 분석이나 보고서 작성에 큰 불편을 초래할 수 있습니다. 그래서 이 글에서는 엑셀에서 띄어쓰기를 쉽게 제거하는 방법에 대해 소개하겠습니다.
가장 기본적인 방법은 TRIM 함수를 사용하는 것입니다. TRIM 함수는 문자열의 양쪽 끝에 있는 공백을 제거해 주며, 중간의 여러 공백도 하나로 줄여주는 기능을 가지고 있습니다. 이 방법을 통해 간편하게 데이터를 정리할 수 있습니다.
TRIM 함수는 사용법이 매우 간단합니다. 다음과 같이 사용할 수 있습니다:
- =TRIM(A1)
- =TRIM(B1)
- =TRIM(C1)
이를 통해 각 셀의 불필요한 공백을 쉽게 제거할 수 있습니다.
그뿐만 아니라, 텍스트 함수를 활용하여 특정 조건에 맞는 문자열 처리도 가능하니 유용하게 활용해 보세요. 예를 들어, CONCATENATE 함수와 함께 사용하면 여러 셀의 데이터를 하나의 셀로 결합할 수 있습니다. 이 과정에서 발생하는 공백도 함께 관리할 수 있습니다.
또한, 엑셀에서는 반복적으로 사용하는 함수나 공식을 매크로로 설정하여 자동화할 수 있습니다. 매크로를 사용하면 반복적인 작업을 줄이고 시간을 절약할 수 있습니다. 이 방법을 통해 데이터 처리 효율성을 높일 수 있습니다.
마지막으로, 데이터 정리가 끝난 후에는 항상 결과물을 확인하는 습관을 가지세요. 내용이 제대로 정리되지 않았거나, 여전히 공백이 남아 있을 수 있기 때문입니다. 이러한 습관은 데이터 분석의 정확성을 높이는 데 도움이 됩니다.
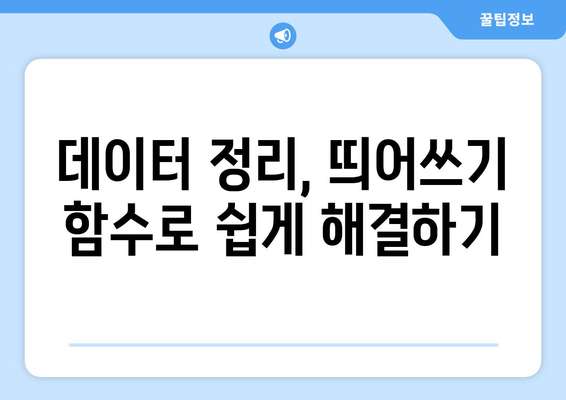
데이터 정리, 띄어쓰기 함수로 쉽게 해결하기
엑셀을 사용하면서 데이터 정리는 매우 중요한 작업입니다. 특히, 텍스트 데이터에서 불필요한 띄어쓰기가 있을 경우 이를 제거하거나 조정하는 것이 필요합니다. Excel에서는 이런 작업을 보다 쉽게 수행할 수 있는 띄어쓰기 함수를 제공하므로 이를 활용하면 데이터 정리가 한층 수월해집니다. 데이터에서 다루는 띄어쓰기 문제는 여러 형태로 나타날 수 있으며, 이를 해결하기 위해 다양한 함수가 존재합니다.
다음의 표는 엑셀에서 사용 가능한 띄어쓰기 관련 함수들을 정리한 것입니다. 각 함수의 특징과 사용 방법을 간략하게 설명합니다.
| 함수 이름 | 용도 | 사용 예시 |
|---|---|---|
| TRIM | 셀 안의 모든 불필요한 띄어쓰기 제거 | =TRIM(A1) |
| LEN | 셀 내의 전체 문자 수 계산 | =LEN(A1) |
| SUBSTITUTE | 특정한 문자열을 다른 문자열로 대체 | =SUBSTITUTE(A1, ” “, “”) |
| CONCATENATE | 여러 문자열을 하나로 결합 | =CONCATENATE(A1, ” “, B1) |
위 표는 다양한 엑셀 띄어쓰기 함수를 소개하며, 각 함수가 실제로 활용될 수 있는 예시도 함께 제공하고 있습니다. 이 함수를 사용함으로써 불필요한 띄어쓰기를 제거하고, 사용자에게 더 깔끔하고 정확한 데이터 세트를 제공할 수 있습니다. 이를 통해 데이터의 가독성을 높이고, 필요시 손쉽게 수정할 수 있는 장점이 있습니다.
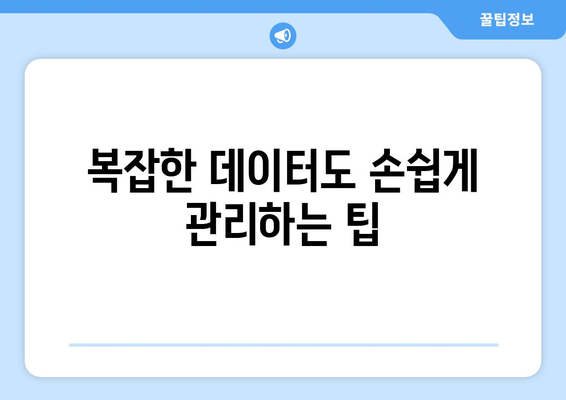
복잡한 데이터도 손쉽게 관리하는 팁
띄어쓰기 정리의 필요성
데이터에서 불필요한 띄어쓰기는 문제를 일으킬 수 있습니다. 올바른 띄어쓰기를 통해 데이터의 일관성을 유지할 수 있습니다.
엑셀에서 데이터 입력 시 자주 발생하는 불필요한 띄어쓰기를 정리하면 데이터의 정확성을 높이는 데 크게 기여할 수 있습니다. 예를 들어, 이름이나 주소와 같은 정보를 입력할 때, 사람들은 종종 추가 공백을 포함하게 되는데, 이는 검색 및 정렬 과정에서 오류를 초래할 수 있습니다. 따라서, 띄어쓰기 정리를 통해 데이터의 일관성을 확보하고, 더욱 깔끔한 데이터 처리를 할 수 있습니다.
TRIM 함수 활용하기
TRIM 함수는 문자열에서 불필요한 공백을 제거해주는 아주 유용한 함수입니다. 이를 통해 데이터를 간편하게 정리할 수 있습니다.
엑셀에서 제공하는 TRIM 함수는 데이터 입력 시 생긴 불필요한 띄어쓰기를 자동으로 제거해줍니다. 예를 들어, A1 셀에 ” 엑셀 데이터 “라는 텍스트가 있을 경우, =TRIM(A1) 함수를 사용하면 “엑셀 데이터”로 변환됩니다. 이처럼 TRIM 함수를 활용하면 수작업으로 띄어쓰기를 수정하는 번거로움 없이 빠르게 문제를 해결할 수 있습니다.
결과 확인 및 효율적인 활용법
TRIM 함수의 결과를 확인하는 것은 데이터 관리를 더욱 용이하게 합니다. 이를 통해 효율적으로 데이터 처리의 정확성을 높일 수 있습니다.
TRIM 함수를 사용한 후에는 결과 확인을 통해 데이터가 제대로 정리되었는지 점검하는 것이 중요합니다. 함수가 적용된 셀을 복사하여 값 붙여넣기를 하면, 원본 데이터를 대체할 수 있습니다. 또한, TRIM 함수와 다른 문자열 처리 함수를 병합하여 사용하면, 더 복잡한 데이터 구조에서도 유연하게 대응할 수 있는 장점이 있습니다.
데이터 정리를 위한 추가 팁
기본적인 띄어쓰기 정리 외에도 추가적인 팁으로 데이터 처리를 더욱 효율적으로 할 수 있습니다. 여러 함수를 조합하여 사용할 수 있습니다.
엑셀에서 데이터 정리를 할 때, TRIM 외에도 UPPER, LOWER, PROPER 함수와 같은 문자열 관련 함수를 함께 활용하면 좋습니다. 이는 데이터의 형식을 통일하여 일관성을 높여줍니다. 예를 들어, 모든 텍스트를 대문자 또는 소문자로 변환하면, 검색이 용이해집니다. 이렇게 여러 가지 함수를 조합하여 데이터를 정리하면 관리가 한층 수월해집니다.
정기적인 데이터 점검과 관리
정기적으로 데이터를 점검하고 관리하면, 데이터의 질을 높일 수 있습니다. 지속적인 관리가 필요합니다.
데이터 관리는 일회성 작업이 아닙니다. 정기적인 점검을 통해 지속적으로 데이터의 품질을 보장해야 합니다. 수집된 데이터는 시간이 지남에 따라 변화할 수 있기 때문에, 주기적으로 TRIM 등의 함수를 활용하여 정리하는 것이 좋습니다. 이러한 관리는 데이터 정확성을 높일 뿐만 아니라, 사용자가 필요한 정보를 쉽게 찾아내는 데도 도움을 줍니다.
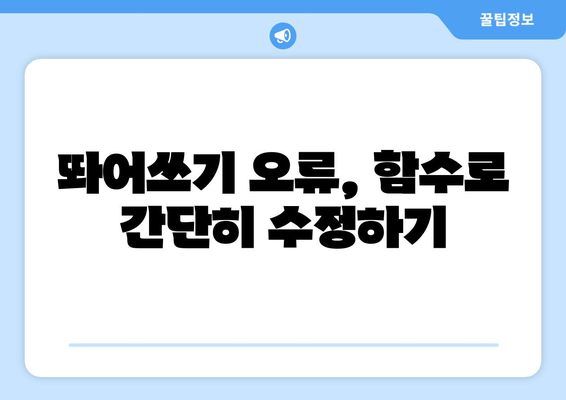
띄어쓰기 오류, 함수로 간단히 수정하기
1, 엑셀에서 띄어쓰기 오류 발생 원인
- 엑셀 파일에 데이터 입력 시 사용자의 실수로 인한 잘못된 띄어쓰기가 발생할 수 있습니다.
- 또한, 데이터를 외부에서 가져올 때 불필요한 스페이스가 포함될 수 있어 문제를 일으킵니다.
- 이처럼 띄어쓰기 오류는 데이터 정리나 분석 작업을 방해할 수 있으므로 주의가 필요합니다.
띄어쓰기 오류의 예시
예를 들어, “사과 사과”와 같은 문자열이 아니라 “사과 사과”와 같이 여백이 남아 있는 경우가 있습니다. 이러한 오류는 데이터 정렬이나 필터링 시 예상치 못한 결과를 초래할 수 있습니다. 따라서 초기 단계에서 이러한 오류를 확인하고 수정하는 것이 중요합니다.
띄어쓰기 오류가 미치는 영향
띄어쓰기 오류는 데이터베이스에서 중복된 데이터로 처리될 수 있으며, 통계 집계 및 보고서 작성 시 오해를 불러일으킬 수 있습니다. 이로 인해 정보의 신뢰성이 저하될 수 있으므로, 결국 사용자의 판단에 악영향을 미칠 수 있습니다.
2, 엑셀 함수로 띄어쓰기 오류 수정하기
- 엑셀에서는 TRIM 함수를 사용하여 문자열의 불필요한 공백을 제거할 수 있습니다.
- 이 함수는 문자열의 처음과 끝의 공백을 제거하고, 중간의 다중 공백을 하나로 줄여줍니다.
- 함수 사용 방법은 간단하며, 데이터 유효성을 높이는 데 큰 도움을 줄 수 있습니다.
TRIM 함수 사용법
TRIM 함수의 기본 형식은 TRIM(text)입니다. 여기서 text는 공백을 제거할 문자열을 의미합니다. 예를 들어, A1 셀에 ” 안녕하세요 “라는 문자열이 있을 경우, =TRIM(A1)이라고 입력하면 “안녕하세요”로 결과가 나옵니다.
업무에서 활용하기
직장에서 수집된 데이터를 관리할 때, TRIM 함수를 통해 쉽게 불필요한 띄어쓰기를 제거할 수 있습니다. 이를 통해 데이터 분석 작업은 더 정확하고 신뢰성 있게 진행될 수 있습니다. 쉽게 전환되므로 시간 절약에도 도움이 됩니다.
3, TRIM 함수의 장단점과 주의사항
- TRIM 함수는 사용이 간편하고 데이터 정리를 빠르게 할 수 있다는 장점이 있습니다.
- 하지만, 수식 결과로 생성된 데이터는 원본을 수정할 수 없으므로 주의해야 합니다.
- 수정 후 원본 데이터를 따로 보관하는 것이 바람직합니다.
장점
TRIM 함수를 사용하면 효율적으로 띄어쓰기를 관리할 수 있어 데이터의 품질을 높이는 데 기여합니다. 또한, 사용자가 수동으로 수정하는 데 소모하는 시간을 절약할 수 있습니다. 이는 꾸준히 데이터를 관리해야 하는 업무에서 특히 유용합니다.
단점 및 주의사항
TRIM 함수는 원본 데이터를 수정하지 않기 때문에, 함수 결과를 검토하고 필요할 경우 원본도 함께 수정해야 할 필요가 있습니다. 또한, 특수 문자나 다양한 언어의 공백 처리에 따라 추가적인 방법이 필요할 수 있습니다.
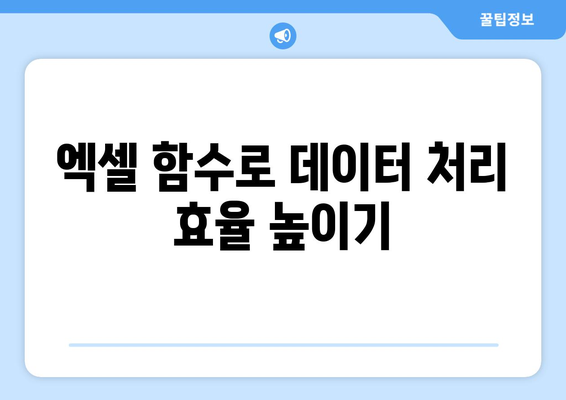
엑셀 함수로 데이터 처리 효율 높이기
엑셀에서 띄어쓰기 자동 제거하는 간단한 방법
엑셀에서 띄어쓰기를 자동으로 제거하는 데는 TRIM 함수를 사용하면 됩니다. 이 함수는 문자열의 시작과 끝에 있는 불필요한 띄어쓰기를 제거하여 깔끔한 데이터를 제공합니다. 사용법은 간단하며, 셀에 함수를 적용하기만 하면 됩니다.
“트림 함수 하나로 데이터를 반듯하게 다듬을 수 있습니다.”
데이터 정리, 띄어쓰기 함수로 쉽게 해결하기
데이터 정리를 할 때, SUBSTITUTE 함수와 TRIM 함수를 조합하면 매우 효과적입니다. 이 조합을 통해 데이터 내의 불필요한 띄어쓰기를 제거하고 원하는 형식으로 변경할 수 있습니다. 반복적인 수정 시간을 단축할 수 있는 유용한 방법입니다.
“정리가 필요할 땐, 엑셀의 함수를 활용하면 시간과 노력을 절약할 수 있습니다.”
복잡한 데이터도 손쉽게 관리하는 팁
복잡한 데이터는 쉽게 관리할 수 있는 필터 기능과 함수 조합으로 간단하게 해결 가능합니다. 하드웨어 성능에 관계없이, 엑셀의 강력한 기능을 활용하여 대량의 데이터를 효율적으로 다룰 수 있습니다. 필요한 정보만 선택하여 가공하면 효율이 극대화됩니다.
“엑셀을 사용하면 대량의 데이터도 한눈에 적절히 관리할 수 있습니다.”
띄어쓰기 오류, 함수로 간단히 수정하기
특히 수입 데이터에서 자주 발생하는 띄어쓰기 오류는 TRIM 함수를 통해 간단히 수정할 수 있습니다. 문자열 내의 모든 공백을 정리함으로써, 데이터의 정확성을 높일 수 있습니다. 함수 사용으로 오류를 최소화하는 것이 가능합니다.
“띄어쓰기가 문제라면, 함수의 힘을 믿어보세요.”
엑셀 함수로 데이터 처리 효율 높이기
엑셀의 다양한 함수는 데이터를 처리할 때 효율을 극대화하는 데 큰 역할을 합니다. LEFT, RIGHT, FIND와 같은 문자열 처리를 위한 함수를 활용하면 데이터를 보다 정교하게 수정할 수 있습니다. 데이터 관리의 효율성을 높이고, 정확성을 확보할 수 있습니다.
“엑셀 함수가 있기에 데이터의 품질을 한층 높일 수 있습니다.”
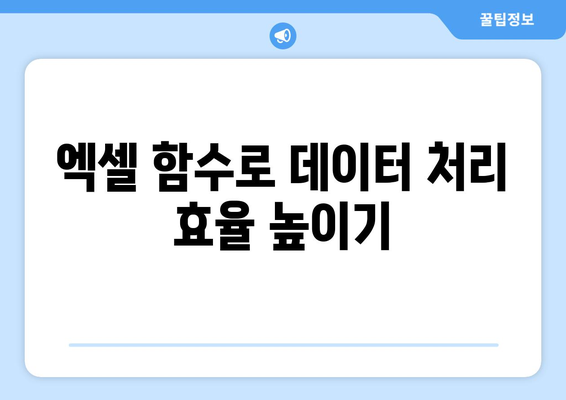
엑셀 띄어쓰기 함수 활용 방법| 쉽게 수정하고 관리하는 팁 | 엑셀, 데이터 처리, 함수 사용법 에 대해 자주 묻는 질문 TOP 5
질문. 엑셀에서 띄어쓰기를 자동으로 수정할 수 있는 함수는 무엇인가요?
답변. 엑셀에서 가장 많이 사용되는 띄어쓰기 관련 함수는 TRIM 함수입니다. 이 함수는 문자열의 맨 앞과 맨 뒤에 있는 공백을 제거하고, 중간의 여러 개의 공백을 한 개로 줄여줍니다. 예를 들어, ” Hello World “라는 문자열에 TRIM 함수를 적용하면 “Hello World”로 변환됩니다.
질문. TRIM 함수가 아닌 다른 방법으로도 띄어쓰기를 수정할 수 있나요?
답변. 네, SUBSTITUTE 함수를 사용하여 특정 공백을 다른 문자로 변경할 수 있습니다. 예를 들어, 여러 개의 공백을 모두 공백 한 개로 바꾸고 싶다면, SUBSTITUTE 함수를 사용할 수 있습니다. 사용자 정의 코드를 활용할 경우 좀 더 복잡한 조건에 대한 처리가 가능합니다.
질문. 띄어쓰기를 처리할 때 주의해야 할 점은 무엇인가요?
답변. 띄어쓰기를 처리할 때 주의해야 할 점은 TRIM 함수가 맨 앞과 맨 뒤의 공백만 제거한다는 것입니다. 따라서 중간에 여러 개의 공백이 있다면 SUBSTITUTE 함수를 사용하여 수동으로 조정해야 합니다. 데이터를 정교하게 다룰 경우, 잘못된 띄어쓰기로 인한 오류를 방지하는 것이 중요합니다.
질문. 엑셀에서 공백을 줄이기 위해 자주 사용하는 다른 함수에는 어떤 것이 있나요?
답변. 공백과 관련하여 사용하는 다른 함수로는 LEN과 FIND가 있습니다. LEN 함수는 문자열의 길이를 계산하는 데 유용하며, FIND 함수는 특정 문자가 문자열 내에서 몇 번째 위치에 있는지를 찾아주는 함수입니다. 이 두 가지를 조합하여 공백을 관리할 수 있습니다.
질문. 프로시저를 사용하여 띄어쓰기를 수정하는 방법이 있나요?
답변. 네, 엑셀 VBA를 통해 문자열의 공백을 보다 정교하게 관리할 수 있습니다. 개인화된 매크로를 작성하면 특정 규칙에 따라 자동으로 띄어쓰기를 수정할 수 있으며, 대량의 데이터를 한 번에 처리하는 데 매우 유용합니다.




